Introduction
Outgrown your Time Capsule? This guide describes how to swap the hard drive in a Time Capsule A1470 from the original 2TB Seagate drive to a 6TB WD Green.
Tools
Parts
-
-
Tools used: Metal and plastic spudgers, Torx T8 screwdriver and tweezers (optional). The thin wooden chopstick shown on the right is for poking around inside the far end of the device, so it needs to be longer than the height of the Time Capsule.
-
You'll also need a scalpel, or small sharp craft knife, And a Airport time capsule
-
-
-
The base is held in place by eleven plastic retention lugs evenly spaced around the inside perimeter; three sides have three lugs and the side nearest the accessory ports has two lugs.
-
Slide a thin strong spudger between the base and the body (not too far in) to gently prise the edge of the base up, while trying not to mark or dent the soft plastic.
-
There are cables routed "too close for comfort" to the lugs at the front and back of the unit - so starting at the left or right side seems a safer bet.
-
Once one side is unclipped, things get a touch easier - work gradually around the perimeter gently levering with the spudger until the base eventually pops off with a sound like a warranty vaporising.
-
Careful, as the white plastic casing may flex alarmingly, and the black plastic is quite thin in places - you can see a damaged loop here.
-
-
-
A top metal plate, power cable, and three delicate looking cables guard the entrance to the
cavehard drive bay. -
The power cable with socket attached lifts away easily.
-
Removing four T8 Torx screws releases the plate. Use a T8 screwdriver, as it is difficult to gain purchase on the screws with an L-key and risks rounding them.
-
Once the four screws are removed, the metal plate simply lifts away.
-
-
-
Disconnect three thin delicate cables from the PCB. The largest cable ① comes away without too much trouble. There are small clips on either side of the connector. Use a small flathead screwdriver or flathead plastic spudger to push in the clips on the sides of the connector and slide it gently in a same plane as the PCB.
-
The two smaller connectors ② & ③ do not disconnect like the first - despite appearances, they pull directly away from the PCB (credit Feanor - thank you - see references in conclusion).
-
Place a small plastic spudger at the top of the two connectors, behind the wires and, pull gently forwards - click, off pops each connector.
-
-
-
A rubber pad lifts grudgingly to reveal the hard drive beneath. Still can't extract it though - there's the combined drive SATA & power connector to ease off first.
-
The SATA connector has a couple of lugs at either end - ease each up gently with the corner of a plastic spudger or tweezers and move the connector clear of the drive.
-
-
-
Pull the drive out - it's a fairly tight fit. At the bottom of the hole are two rubber segments where the drive is usually seated. Unfortunately these are custom shaped to match the original hard drive shape exactly - and won't seat the new replacement drive going in which has a chunkier profile.
-
The two rubber segments have to come out for trimming, and then placed back inside which is all quite fiddly but doable using a long thin wooden implement, such as a chopstick, to fish them out, and then prod them back into place.
-
Confirm that the trimmed segments are both located back in the correct position at the bottom of the drive bay before proceeding.
-
-
-
Slide the new drive into place, making sure no cables get caught up on the way in. Ensure the drive is seated properly in the newly trimmed rubber segments, and not sitting proud of the enclosure.
-
Reattach the drive SATA/Power connector.
-
The top rubber pad also requires trimming bits off to accommodate the 6TB replacement drive.
-
Replace rubber pad.
-
-
-
The two delicate cable connectors are reconnected to the PCB by offering them into place then gently pressing them back onto their respective connections with the aforementioned wooden implement. To avoid the lower cable getting in the way, re-attach the upper connector first & then the lower connector.
-
The largest of the three connectors slides back into its socket without trouble.
-
Offer the power cable and socket back into its holder on the inside of the case.
-
Reattach the metal plate using the four screws removed earlier with the Torx T8 screwdriver.
-
Finally, clip the black plastic base back on to close the unit up - and it's time to test...
-
Launch Airport Utility to check the disk is recognised OK, and erase it if necessary.
-
That's just about it - one upgraded Time Capsule.
References: Detailed Removal 2TB HD Plus Install 4TB HD + Formating
141 comments
Considering the pain of pulling the base off the device, I'd recommend testing the new drive before putting that back on. I had an old Mac Mini with the same design, and it was an absolute pain to upgrade the RAM and HDD for the same reasons. Nothing like realizing that the SATA port isn't _quite_ seated right after reassembling the whole thing... O_O
Absolutely — as soon as you have the cables hooked up to the drive and board again, you can just plug the power cable into the jack even before re-seating it, check the drive out and then finish with the plate, power jack and base.
Thank you for this step-by-step lesson. Apart from a skinned finger joint and playing hide and seek with a mounting screw, my 2TB Airport Time Capsule now has a 5TB Seagate drive that fit perfectly into the rubber mounting blocks. Those pesky micro connectors are not designed to be fitted by fat old Western fingers. And yes, having fiddled with Macs of yore, I too have leart it pays to test a drive in situ before reassembling.
I put in a WD Green 3 TB disk(WD30EZRX), everything came apart and went together fine, but when I started it back up, still have the same issue of "internal disk needs repair". Any ideas on what the problem might be?
C K -
"Launch Airport Utility to check the disk is recognised OK, and erase it if necessary." Try repeating that last step in Airport Utility - your TimeCapsule may need to erase the disk itself before use.
Cascade -
When I go to airport utility, no disk is recognized. I've tried restarting and resetting the time capsule. If I go to the disks tab, the partitions list is just blank.
C K -















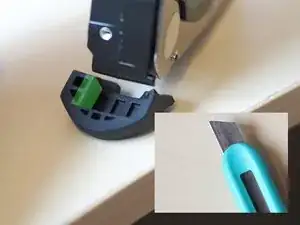





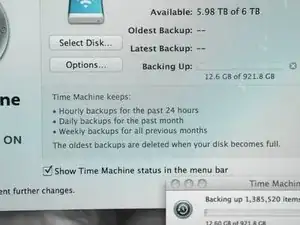
Poindexter point: the # of retention lugs on the base goes to ‘11’… which is ‘more than 10’ but less than 12. The back of the unit has only 2, not 3 like the other3 sides. Facing the unit, upside down, with the light/dot in the upper left corner, it is best to access via the right side back 2/3s of the unti where there is the most space and free room. If you are facing the unit, upside down, this would be at the2 & 3 o’clock position, fighter pilot wise…
ference janos -