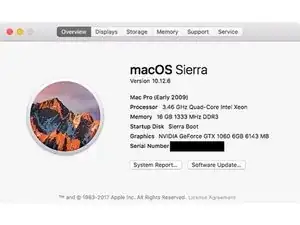Introduction
Replacing the CPU in your 2009-2012 Mac Pro is an excellent way to add both performance and to get more life out of your Mac Pro. If you have a 2009 model as I do in the guide, you'll need to make sure you update the firmware first so you can use a wider variety of CPU upgrades, which are not only faster but also more efficient and can allow your RAM to work more quickly as well.
A list of compatible CPU upgrades can be found in this MacRumors thread.
Tools
-
-
While removing the RAM is not entirely necessary, it is a good idea so that you do not damage any of your chips while dealing with the heat sink.
-
Pop the tabs on the side and remove each chip individually.
-
Both the tabs and sticks may be stiff; be patient and use care.
-
-
-
Position your wrench in one of the screw holes and start to unscrew each bolt.
-
IMPORTANT: You must unscrew each screw an equal amount so you are removing the heatsink vertically and not at an angle. You could accidentally damage many of the components underneath the heatsink if you are not careful.
-
It may help to count off a number of turns as you're going to ensure that you apply even pressure in removing the heatsink.
-
I sharpied a line onto the one side of the handle of my hex key so I could more easily keep track of revolution count.
-
It took me about 17 turns on each screw to fully disconnect it, but your count may vary.
-
The screws are captive to the heatsink, so do not worry about removing them from the block.
-
You should hear a click as the screw pops out of the socket, as the screws are spring loaded.
-
-
-
Take care to pull the heatsink up straight off the tray, as there is a fan connector to the right of the CPU and you will need to take care not to bend it.
-
The connector is seen in blue in the first picture.
-
You will see the old thermal paste on both the CPU and the heatsink; we will remove the old paste before reassembling the tray.
-
This is also a great time to dust the tray if you have a can of compressed air. I was surprised just how much dust was present in my heatsink alone!
-
-
-
Using a lint free cloth (such as a coffee filter) and high percentage isopropyl alcohol, clean the bottom of the heatpad on the heat sink. It should have a bright sheen to it once you have finished.
-
Take care not to bump the thermal sensor (shown in red)
-
You can also clean the paste from the old processor if you are planning on keeping it- just be very careful not to damage the underside of the CPU where the contacts are.
-
-
-
Carefully lift the arm on the side of the processor and lift it up to release the tray mechanism.
-
Remove the old processor carefully by the edges (I had on a pair of latex gloves just as an extra precaution)
-
Replace the new processor, taking care to line up the notches, which should go towards the hinge on the CPU cover. The pink arrows in the second image show the placement of the notches.
-
Carefully lower the cover and replace the arm. You will feel a bit of spring tension, but it should come down with relative ease.
-
-
-
You'll need to re-apply thermal paste to the new processor. There are many schools of thought on the best way to do this, but I prefer to place a pea-sized dot in the middle of the CPU and let the heatsink spread it out for me.
-
-
-
Carefully replace the heatsink on top of the processor, taking care to ensure the fan connector is properly connected.
-
Begin to screw down the bolts again. You'll want to tighten in the same back and forth pattern to apply equal pressure across the processor.
-
DO NOT OVERTIGHTEN! It is very important to pay attention to the torque on the screws. Once a screw no longer wants to tighten with ease, back off.
-
-
-
Replace the tray into your Mac Pro and fire it up! If you've done everything correctly, you should see your new processor listed in the About this Mac window.
-
If you experience high RPM fans, use a tool like iStat Menus to check the thermal temperatures and sensors. You may need to reset the PRAM or reseat the heatsink. I had no issues booting with mine, but your milage may vary.
-
18 comments
Mar 31, 2018
Maybe you can help. I did this upgrade on MacPro 4, 1-Did the firmware upgrade to 5,1. Complete the hardware install as listed above with 3.33 ghz processor. Started it up and only one of the Ram in working. Red LEDS on next to the back 3 ram slots. Switched around the Ram (although they are all the same for both the 4,1 & 5,1 models) to no avail. So I have only the #1 Ram slot working. Did the Pram reset a number of times. Did I screw up the board plane? Is that possible? I was extremely careful. Any thoughts on this would be appreciated.
Does it still boot to macOS like normal, minus those three slots? Which CPU did you upgrade it to? I would ask in the Answers forum, as you’ll likely get more responses there.
I have mac pro 2009, Mac 4.1 but i install properties - system i see processes intel xeon E5520 2.27GHz. I want upgrade cpu and buy intel xeon x5680 update but not working after I upgrade firmware Mac become 5.1 “ i see in mac os”
let me know what CPU i can upgrade?
Tuan -
I just put an X5690 (6x3.46GHz) in my single-processor 2009 Mac Pro after updating the firmware. It was super easy and everything seems to be working great. Just wanted to say thanks for this helpful guide!
tclash -
Hi, I’m trying to do the same thing but after I put everything back up and turn it on, the mac chimes, then shows the apple logo and the loading bar, which only goes up halfway before restarting, in a loop. Did you have by chance similar symptoms?
Steve -