65
14
In office 2013 under windows 10, the text cursor appears to glide across the page smoothly, instead of advancing a character width at a time when I'm typing. I actually find this rather disconcerting, and watching it gives me something akin to motion sickness and screws up my typing big-time. Is there a way to disable this feature?
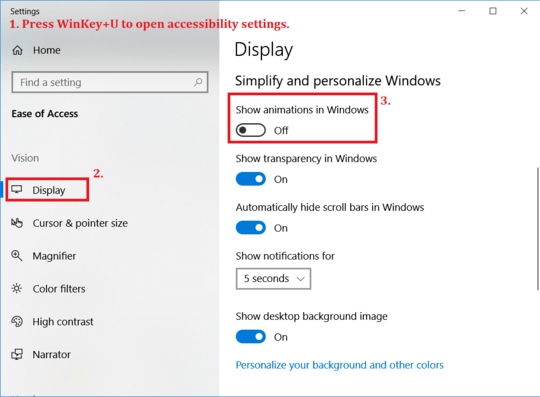
1Came here looking to enable the smooth movement. Looks like Office was installed on my PC before installing the graphic card driver, so the cool performance/ graphic improvements were disabled. Anyway, to enable, just follow the second method in the selected answer, except the 4th point. Instead select 'Custom' and then select 'Let Windows choose..." back again (just to mark the dialog as modified) and click OK. May need to restart Office applications. – amolbk – 2018-11-26T07:11:29.090