42
13
With Windows 7 (and XP) I could walk up to a locked PC (without Ctrl-Alt-Del requirement) and start typing my password, even with the screen off, and the keypresses would all be sent to the password field, meaning that by the time the screen was on I was at the desktop.
Same hardware, same scenario, but with Windows 10 it seems I have to press a key/mouse button, wait for a second or two before the password field is 'ready' before I can start to type the password.
This is annoying after many years of being able to unlock a PC in the same, quick way.
I've looked through the mish-mash of new Windows 10 and legacy option dialogs but can't seem to find anything that might affect this behaviour.
Is there any way round it?
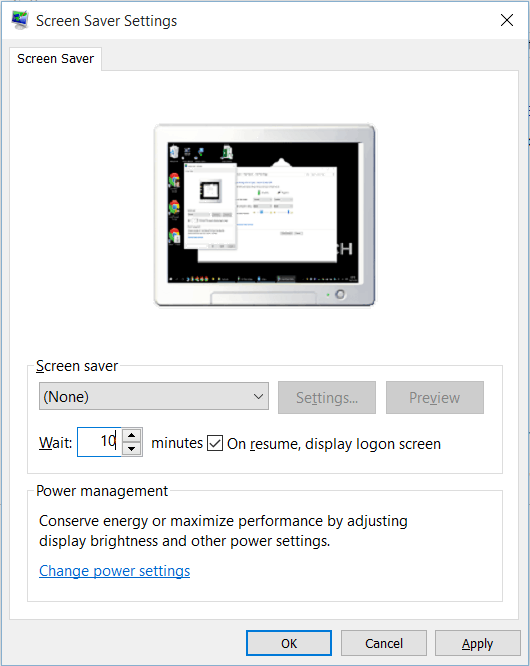
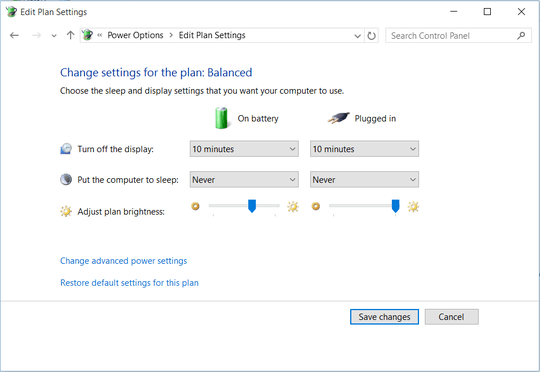
I have found no way to change the new behavior, Microsoft has adopted the "our way or the highway" mentality starting with W8. – Moab – 2015-10-21T20:31:42.237
1Sounds about the way things are, do you have any source for it though? – Lunatik – 2015-10-22T14:12:46.813
1
as per a previous question/rant - my pc is not a phone - lockscreens on non touch screen devices is dumb.
– Journeyman Geek – 2015-10-28T01:16:01.363A USB hub was the problem in my case: https://superuser.com/a/1444918/74576
– Ryan – 2019-06-04T17:20:57.740