For Windows 10 Home edition users the group policy editor (detailed in the answers given already) isn't available. Enabling the group policy editor manually and then following the given instructions also doesn't work.
To disable the lock screen (i.e. show the login prompt directly when recovering from sleep/on reboot) I used the directions given at:
https://www.ricksdailytips.com/disable-lock-screen-in-windows-10/
This works for now; although I cannot confirm if it remains that way after updating windows.
The instructions:
1 – Press the Windows+R key combination to open a “Run” box.
2 – Type regedit into the Run box, then press the Enter key to open the Registry Editor utility. Note: Click Yes if the “User Account Control” box pops up.)
3 – Create a backup of the Registry by clicking File>Export, then giving the backup file a name and saving it to the Desktop. Note: Be sure to select All for the “Export range”.
4 – Navigate to this Registry key:
HKEY_LOCAL_MACHINE\SOFTWARE\Policies\Microsoft\Windows
5 – Now, check to see if there is a Registry key called Personalization under the Windows key. If not, create one by right-clicking in the right-hand pane, clicking New>Key, and then renaming the new key to the name Personalization.
6 – Click on the Personalization key to select it.
7 – Right-click in the right-hand pane and select New>DWORD (32-bit) Value. Note: Select DWORD (32-bit) Value even if your PC is running the 64bit version of Windows 10.
8 – Name the new value NoLockScreen.
9 – Double-click on NoLockScreen, enter the number 1 in the Value data field, then click OK.
10 – Exit the Registry Editor by clicking File>Exit.
11 – Reboot your PC to cause the Registry change take effect.
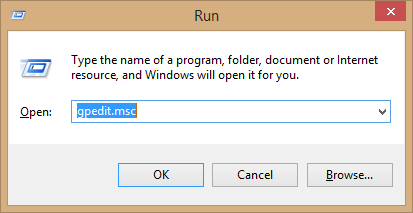
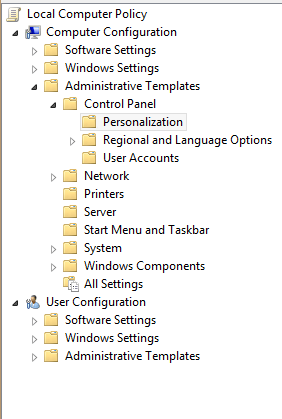
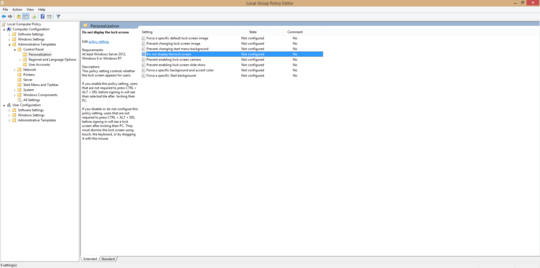
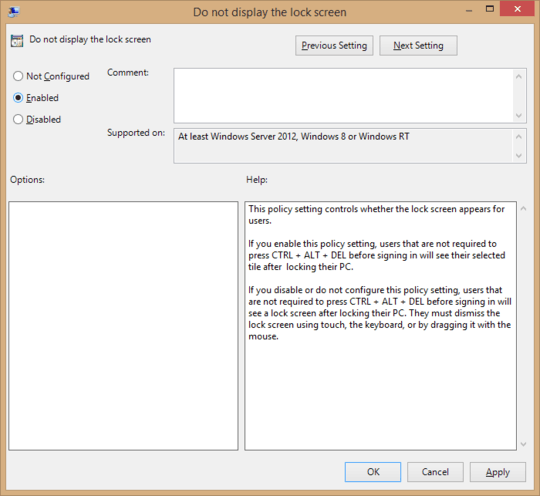
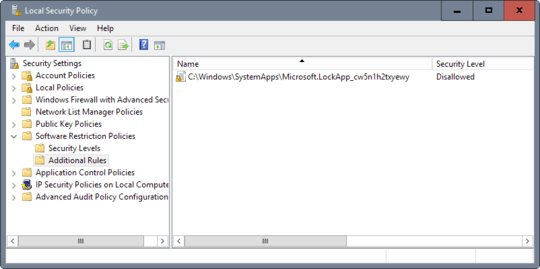
2This should be the accepted answer – Enrico – 2017-07-06T15:24:57.450
1I've come back to it and changed the accepted answer. Thanks everyone. – flannelbeard – 2020-01-19T02:40:31.333