6
I'm wondering if anyone knows how to change the default time which Windows 10 - Windows Update schedules my PC to reboot? I most often just send my PC to sleep (or it does it automatically on inactivity) instead of shutting it down.
Of course Windows 10 sometimes schedules a reboot to occur at approximately 3:30am. This causes my PC to wake in the early hours of the morning (along with me - since its in the same room as I am).
At the moment I am checking Windows Update to see if a reboot has been scheduled each night before I go to sleep but this is crazy. What I'd like to do is change the default time that Windows sets the reboot to occur. Any ideas?
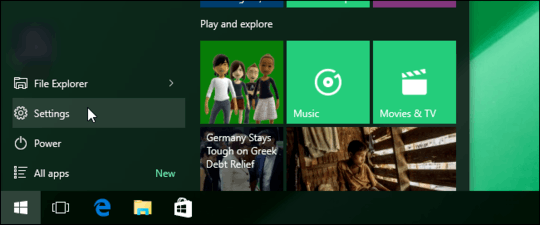
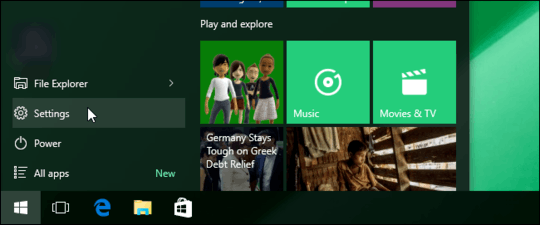
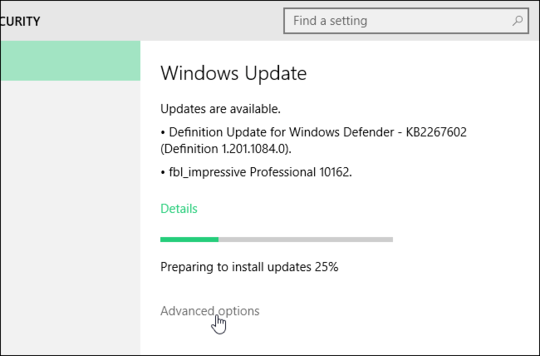
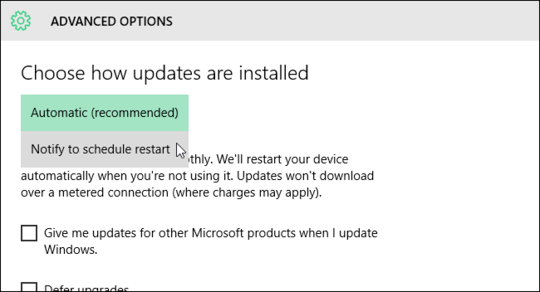
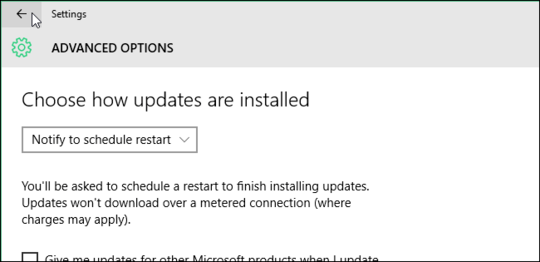
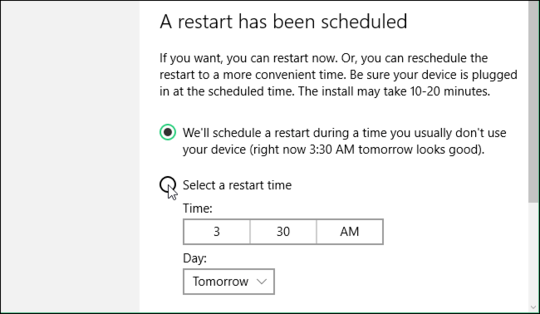
More than likely it is windows update software that schedules a hard coded reboot time in task manager, I found nothing in the registry. This would explain why changing the setting is only good for the current reboot session. Or I could be wrong.... – Moab – 2015-09-23T23:02:23.157
If you can move the automatic updates to happen earlier in the night (e.g. two hours after your usual bedtime), your PC may be be less likely to wake you up. Also, even if it does wake you, you may find it easier to fall back asleep. The night will still be young, so you'll still be quite tired. But I don't know whether or not it's possible to change the default update time. – unforgettableidSupportsMonica – 2015-12-31T01:19:17.867
Some possible workarounds: You could change your computer's clock by a few hours (or even by twelve hours), but this might cause your computer to have problems validating website security certificates. Alternatively, you could use "hybrid sleep" or "hibernation" then use a power bar or surge suppressor or switched "lamp outlet" to cut off power to your PC. Make sure to press the Off button on each of your devices — especially on any inkjet printers — before you cut their power off. – unforgettableidSupportsMonica – 2015-12-31T01:27:36.170
Some possible workarounds: You could change your computer's clock by a few hours (or even by twelve hours), but this might cause your computer to have problems validating website security certificates. Alternatively, you could use "hybrid sleep" or "hibernation" then use a power bar or surge suppressor or switched "lamp outlet" to cut off power to your PC. You should make sure to press the Off button on certain devices — especially on inkjet printers which have a usual shutdown routine — before you cut their power off. – unforgettableidSupportsMonica – 2015-12-31T01:32:10.973