How to change default path in File Explorer?
Answers
2
You could create a new shortcut.
- Right-click where you want to have it (i.e. Desktop)
- New -> Shortcut
Type the location of the itemwould be D:\MySounds- Click next and give a Shortcut name
- Press Finish
Change the Icon by opening the Shortcut Properties, Tab Shortcut and click on Change Icon
Either search now for the Windows Explorer icon, or enter into the Look for Icons in this file: explorer.exe, hit enter and there you have the explorer icon...
edit
If you want to change that icon
Shift + Right-click on it (in your taskbar), choose Properties and change it's target to D:\MySounds
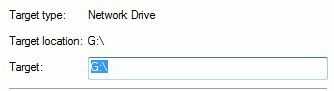
0
It's a bit late answer. I had the same problem and found a trick in the following link. As the author mentioned, this may not be the correct way. Anyway, it works for me.
http://www.digitalcitizen.life/how-make-windows-10s-file-explorer-start-any-location-you-want
Please quote the essential parts of the answer from the reference link(s), as the answer can become invalid if the linked page(s) change. – DavidPostill – 2016-07-30T09:21:37.323
-1
Open File Explorer > View > Options > General. From there, you can set the 'Open File Explorer To' field.
Uhm? I've only two fields, not a customizable one: http://oi58.tinypic.com/es1cfm.jpg
– markzzz – 2015-09-11T08:43:08.170Your screenshot doesn't display correctly on the link you've provided. – Sean – 2015-09-11T09:00:40.390
Ok. I've added it to the main question... – markzzz – 2015-09-11T09:21:14.027
But on Windows 10 there are only two options: "Quick access" and "This PC" – Peter Mortensen – 2018-07-18T12:20:29.243
-1
On the Taskbar right-click the existing File Explorer icon and click Unpin this program from the taskbar
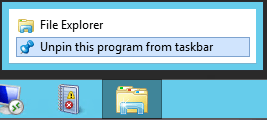
Specify the target of the shortcut as follows:
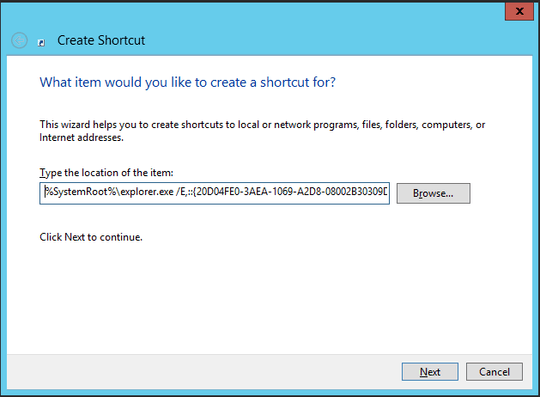
To open a special folder (e.g. My Computer) by default, use the correct CLSID namespace of the object in the following format:
%SystemRoot%\explorer.exe /E,::<CLSID>For example, the syntax to open My Computer is:
%SystemRoot%\explorer.exe /E,::{20D04FE0-3AEA-1069-A2D8-08002B30309D}To open a standard path by default, use the format: source
%SystemRoot%\explorer.exe /n, /e, <folderpath>
Here's the syntax to open some common special folders. A complete list can be found at mydigitallife.info:
My Computer
%SystemRoot%\explorer.exe /E,::{20D04FE0-3AEA-1069-A2D8-08002B30309D}
My Documents
%SystemRoot%\explorer.exe /N,::{450D8FBA-AD25-11D0-98A8-0800361B1103}
Recycle Bin
%SystemRoot%\explorer.exe /N,::{645FF040-5081-101B-9F08-00AA002F954E}
Default Web Browser or Navigator (IE, Firefox, Safari, Google Chrome)
%SystemRoot%\explorer.exe /N,::{871C5380-42A0-1069-A2EA-08002B30309D}
Control Panel
%SystemRoot%\explorer.exe /N,::{20D04FE0-3AEA-1069-A2D8-08002B30309D}\::{21EC2020-3AEA-1069-A2DD-08002B30309D}
1It doesn't works! Every time I click on the folder pinned in the Taskbar, it opens a new Icon on the task bar. So not inside the same pin/icon. That's my problem... – markzzz – 2015-09-15T14:37:19.790
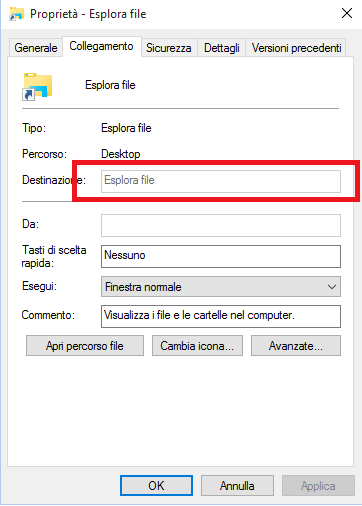
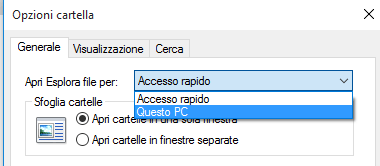
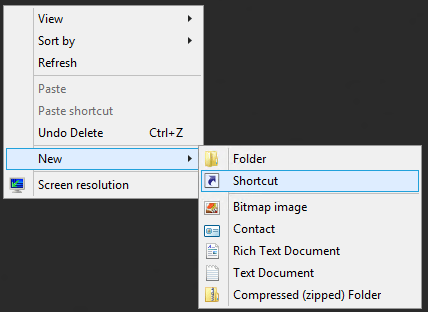
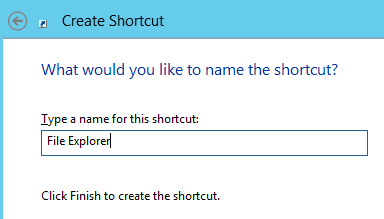
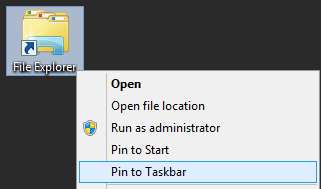
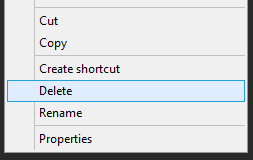
This "adds" a new link. I want to use Explorer icon. – markzzz – 2015-09-11T09:37:42.167
So what? Change the Icon and remove the old shortcut... Btw... Downranking instantly because you can't follow the most simple steps is a really bad behaviour... – A1985 – 2015-09-11T09:41:18.783
If I remove it, once I open a new folder, it automatically open that icon (so, twice icons). I want only 1 icon that manage folders. – markzzz – 2015-09-11T09:42:42.427
I think I don't really understand what you need :-) If you create a new shortcut (i.e. on your Desktop), you can remove the old one, whereever it is. If you've got it in your quick launch bar on your Taskbar, remove it from there and drag your newly created shortcut into that. Now when you click that icon your Explorer will open with your path (D:\Mysounds) and you will only have 1 icon. – A1985 – 2015-09-11T09:45:47.387
I have added some more information into my answer. If thats still not what you are looking for, you have to explain your needs further. – A1985 – 2015-09-11T09:51:10.197
The File Explorer icon is a icon that will "open" for every folder you open. I just need to go to a default path when I click on it. I don't want to create additional link/icon on taskbar. Just only ONE File explorer icon, with a default path. – markzzz – 2015-09-11T09:51:31.017
That's the problem: I can't change "Target" path in Windows 10. I can on Windows 7, not on 10! Its grayed... (see my screenshot on the topic) – markzzz – 2015-09-11T10:00:05.320