10
3
Just moved to Windows 10, love the new look, issue is my NAS is Headless and I use a HDMI emulator so as to activate the display when I connect to it locally/remotely via Chrome Remote Desktop.
The problem is that this worked fine for Windows 7 when connecting to the headless gigabyte brix via chrome remote desktop.
Now there is an additional problem, if I don't add a physical mouse to the brix, when I connect via Chrome Remote Desktop, I cannot see the mouse pointer.
My Query: Is there a software based solution so Windows does not see my brix as a touch screen and hence not show a pointer
OR
Is there a compact hardware based solution something like this which I used for the HDMI solution
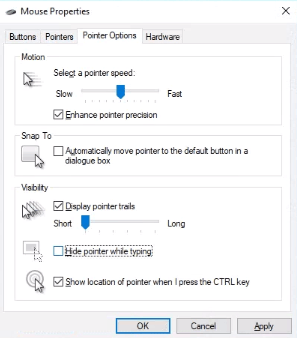
Even a workaround that involves double clicking a shortcut that runs/fixes this, every time I remote into the machine , as a workaround, is welcomed! – Mad Max – 2015-08-25T16:07:54.047
Buy the cheapest wireless mouse you can and leave it plugged in? ;p – Journeyman Geek – 2015-11-09T04:29:53.863
Not entirely sure if a wireless mouse dongle would work. It is a good idea though. Better than having the wired mouse(like I do) taking up as much space as my gigabyte brix! – Mad Max – 2015-11-09T12:38:40.580