2
I have successfully created a backup image of my laptop's hard drive using CloneZilla. Before making system changes I want to verify that the backup is fully restorable and can be booted from.
I have successfully restored the image to an external USB drive and tried booting from that, however it always seems to load the copy of windows 8.1 from the local disk (to check, I made a simple change to the desktop background after the backup operation). I have tried disabling the boot option in the BIOS for the local disk but I suspect it is reading the MBR GPT boot information from the external drive, then using that information to load the file system on the local disk (please correct that assumption if it's wrong) There is no option in the BIOS to disable the local disk entirely.
I then tried booting from the external disk on an isolated PC and I get a blinking cursor (HAL/Driver problem?)
I've also tried using VirtualBox to boot from the USB device using both;
- a restore of the backup image
- and a disk-to-disk clone
Both of these result in a "no bootable medium found" message from VirtualBox.
Clearly I don't want to perform an actual restore to the local disk, in case the backup isn't fully functional.
How can I test that the CloneZilla backup I've created is recoverable in a safe environment?
Update
Starting afresh, I recovered the backup image to the external drive again. When plugging it in Disk Manager reports an error
The disk is offline because it has a signature collision with another disk that is online
Here's what it looks like when the disk is brought online.
I wonder if the "Bring Online" operation is causing partition flags to be lost? If that's not the case then shouldn't CloneZilla be replicating these attributes as part of the backup?
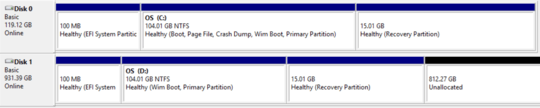
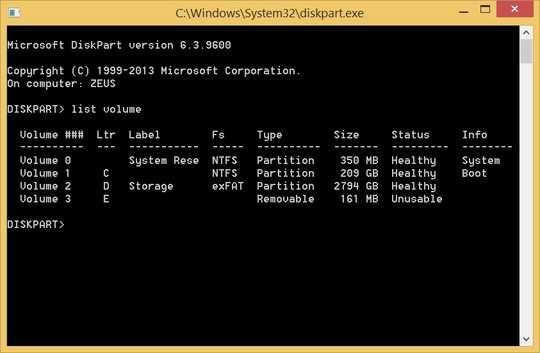
Presumably disconnecting the laptop's drive - if accessible - also results in a "not bootable" error similar to the isolated systems? (still, good question) – bertieb – 2015-08-22T14:15:47.667
Unfortunately the drive is not accessible without loosening a few screws, since this is a brand new laptop I'd rather not void the warranty just yet, especially without a verified backup! :) – Red Taz – 2015-08-22T14:18:24.910
Quite sensible! Though unless the screws are sealed I wouldn't have thought it would be a warranty-voiding process... but don't trust me on this! Have you examined the disk-to-disk clone with something like
diskpartor similar too see if the partition'sboot flagis set? – bertieb – 2015-08-22T14:22:53.983I've not used
diskpartbut I have just noticed in Disk Management the primary partition on the original disk is marked with both "Wim Boot" and "Boot" whereas the clone is flagged only with "Wim Boot" – Red Taz – 2015-08-22T14:30:36.473Using
diskpartthe relevant volume is not marked as boot, how do I fix that? – Red Taz – 2015-08-22T15:00:42.457The dog ate my homework, or in this case; the
PrtScrnkey causes my computer to lock up (reproducibly). No screenshots I'm afraid :) – bertieb – 2015-08-22T15:32:33.620