113
69
I am not turning laptop off, but rather putting into hibernation, as it starts much faster and I can continue working without starting all apps again.
It was working long time from Windows XP to Windows 8.1.
However now (after upgrade to Windows 10), when I just take my laptop out of the bag after a travel, it was quite hot. I've realized that it is turned on.
In the event log I have found that it was installing updates and before that there was the following log:
The system has returned from a low power state.
Sleep Time: 2015-08-16T12:55:18.180075900Z Wake Time: 2015-08-16T12:55:17.852758500Z
Wake Source: Unknown, but possibily due to timer - Windows will execute 'NT TASK\Microsoft\Windows\UpdateOrchestrator\Reboot' scheduled task that requested waking the computer.
When I located the task above in the task scheduler, it has trigger in that time, however the "last run time" is day before. So I do not know what to believe "last run time" or the wake source from the event above?
How to find out what is waking the computer from the hibernation (it is possible?) and how to prevent it?
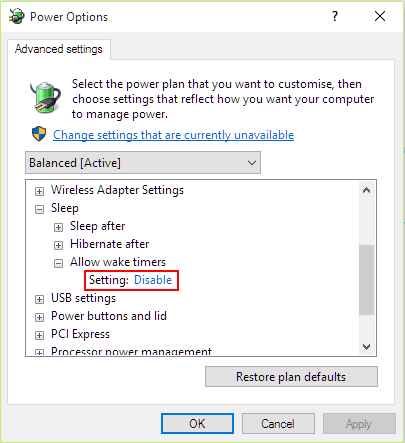
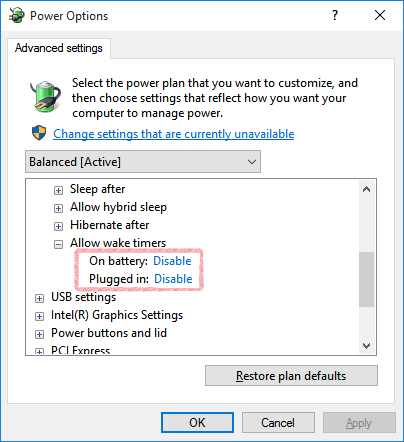
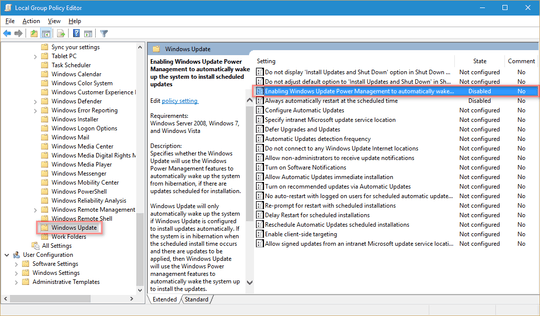
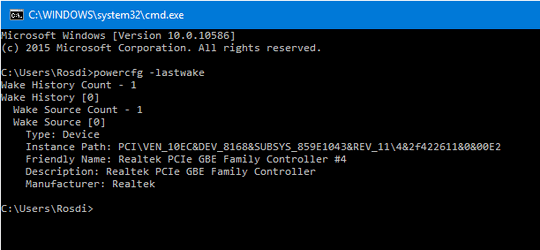
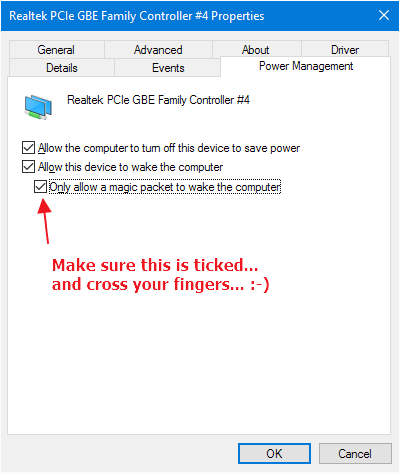
4
i found a page that forces windows to not change the reboot http://superuser.com/questions/973009/conclusively-stop-wake-timers-from-waking-windows-10-desktop
– None – 2015-12-31T08:49:31.157