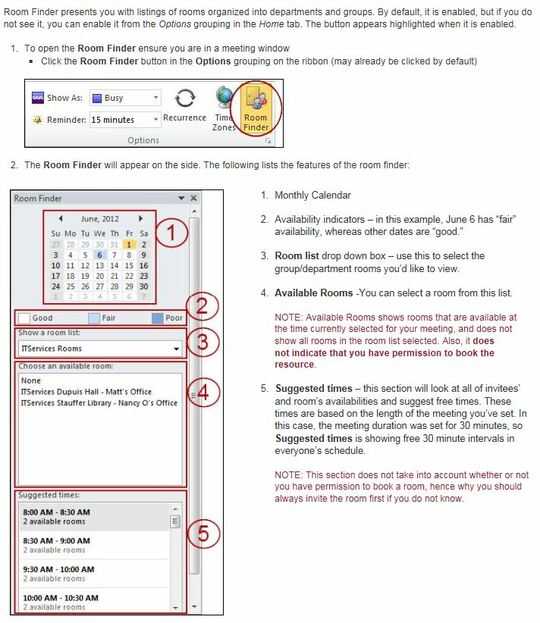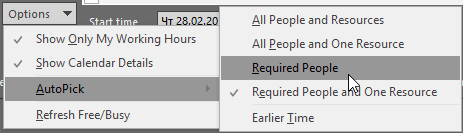3
Example
I'd like to create an appointment with
- 5 attendees and
- 1 room as a resource and
- a duration of 2 hours.
It doesn't really matter how many attendees there are, but let's just assume some number higher than 2 to make finding a free slot a bit more challenging.
Now I'd like Outlook to tell me when the next possible slot is that works for all attendees and resources within working hours.
Question
Is that possible? If so, how?
My research suggests that Outlook 2013 can't do that. I can't believe that because that's like the only feature I would expect from the Outlook calendar. I probably just haven't found it yet.
Versions
- Microsoft Outlook 2013
- Microsoft Exchange Server 2010 SP3 (14.3.x)
- Windows 7
My research so far
The Internet seems to say the following:
- There used to be a feature called AutoPick with Outlook when used with Exchange 2003 up to Outlook 2007 when used with Exchange 2007 (source) but it got removed.
- There also seems to exist a feature called "Suggested Times" in Outlook 2007 but I don't see that view in my Outlook 2013 (source1, source2); perhaps it's the same as AutoPick, perhaps it's the successor of AutoPick, I haven't figured that out yet; I have a view called Room Finder but that seems to be something different.
- This source says that the Scheduling Assistent is "capable of taking a great number of variables into account when helping you to schedule a meeting". I must have misunderstood the article because I only see that timeline view which is helpful but not what I would call an "assistent".