If you have a touchpad:
In Windows 10, if you have a touchpad, you will probably have one of the options mentioned in the other answers:
Start Menu -> Settings -> Mouse & touchpad -> Reverse scrolling direction
Something manufacturer- or device-specific, probably accessible through Control Panel -> Mouse or something similar, as noted in other answers.
If you don't have a touchpad:
(and you want inverse scrolling because, say, like me, you got addicted to it on Mac OS and now find it more natural):
(I don't see why they don't just put a control panel toggle for this, but at least we have a couple of options to make it work):
Registry Setting
There's a registry setting called "FlipFlopWheel" that does this --
(thanks to https://superuser.com/a/364353/153895 by @Richard). This also works as far back as Windows 7, at least (maybe further, I don't know).
HKEY_LOCAL_MACHINE\SYSTEM\CurrentControlSet\Enum\HID\VID_???\VID_???\Device Parameters.
There might be multiple mouse entries. The default value for FlipFlopWheel should already be 0. Change it to 1 to invert scrolling. Reboot or replug mouse for changes to take effect.
To get the VID_??? and complete the process you have two options:
1: Manually
Go to the mouse control panel, click the Hardware tab, then click Properties (or, just find the mouse in Device Manager and double-click or right-click Properties)
Either go to the Events tab and look for the VID in the "information" area at bottom, or the Details tab and choose Device instance path in the Property dropdown.
Then you can use Regedit (be careful in there!) to find and change this property:
HKEY_LOCAL_MACHINE\SYSTEM\CurrentControlSet\Enum\HID\VID_???\VID_???\Device Parameters
2: Powershell commands
Run this in PowerShell (from Start » All Programs » Accessories » Windows PowerShell):
# View registry settings
Get-ItemProperty HKLM:\SYSTEM\CurrentControlSet\Enum\HID\*\*\Device` Parameters FlipFlopWheel -EA 0
# Change registry settings
# Reverse mouse wheel scroll FlipFlopWheel = 1
# Normal mouse wheel scroll FlipFlopWheel = 0
Get-ItemProperty HKLM:\SYSTEM\CurrentControlSet\Enum\HID\*\*\Device` Parameters FlipFlopWheel -EA 0 | ForEach-Object { Set-ItemProperty $_.PSPath FlipFlopWheel 1 }
The command for normal (non-inverted) scrolling has the `0` and `1` swapped:
# Restore default scroll direction
Get-ItemProperty HKLM:\SYSTEM\CurrentControlSet\Enum\HID\*\*\Device` Parameters FlipFlopWheel -EA 1 | ForEach-Object { Set-ItemProperty $_.PSPath FlipFlopWheel 0 }
Either way, then just reboot or replug mouse for settings to take effect.
Note: You may find, like I did, that upon unplugging and replugging back into a different USB port, or KVM switch, or something, that it's stopped working, even though the original registry setting is still set.
What happened for me, is that my mouse got a new string/subtree entry in the registry; the beginning (VID_XXXX&PID_XXXX\) are still the same, but the string at the end was different. I had to go into that subtree and set it again for the new instance.
AutoHotkey Script
You can use the following AutoHotkey script:
WheelUp::
Send {WheelDown}
Return
WheelDown::
Send {WheelUp}
Return
(If you have autohotkey installed, simply save the above as an .ahk file, and then double click in Windows Explorer to run it. Your Mileage May Vary. It worked great for me in Windows 8, but am having trouble in Windows 10. Not sure if this is an AutoHotkey/Win 10 issue, or something else.)
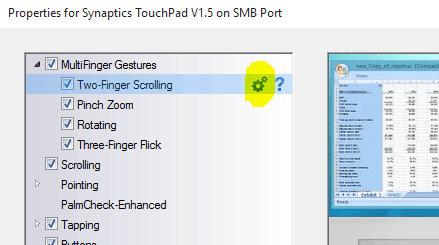
Excellent worked for me. – Shane Van Wyk – 2015-08-19T05:31:37.657
I dont have an Asus Smart Gesture option on my asus. Anyone else running into this? – Eric S. – 2015-09-01T20:06:16.847
12@EricS. I wanted to find that in the
Control Paneland got mad trying to seek for it. Didn't find anything! Finally, I realized that I had an icon in theSystem traynear the clock that lit at every touch, and pointing the mouse a tooltip saidASUS Smart Gesture- Double-clicked on it and found the option in the sectionTwo Fingers- BTW: Using anASUS K555L– Xavi Montero – 2015-09-17T20:57:08.307@XaviMontero Thank you very much, that's finally worked for me. – Eric S. – 2015-09-18T15:16:51.167
Man - this was driving me mad :) - thanks very much! – Sebastian Sulinski – 2015-11-18T15:07:57.113
That is some seriously well-hidden stuff! On my Lenovo, it was buried in Synaptic Pointing Devices / Pointing Device Properties / Device Settings / Settings. Three cheers for redundant redundancies! – Byron – 2016-04-09T03:30:01.140
On Dell there's a tray icon of "Dell Touchpad" which has a similar option. – Dan W – 2016-06-10T20:16:10.583
Thanks to @XaviMontero. It's strange that the Asus Smart Gesture never showed up on the Windows 10 search too. But it was already up and running within the task bar. I had to do a 'show hidden icons'. Got my sane-scrolling back! – Shiyaz – 2016-07-15T17:58:33.697