No, it is not supported in Windows 10. Even not in winver 1703.
I switched to Toolbars instead of pinning Items to the Taskbar.
- Right Click on Taskbar
- Select Toolbars
- Select Folder
In Toolbars you can Drag&Drop ShortCuts easy as you want. Additional, you can switch easy between different branches by creating the shortcuts with scripting:
set-shortcut.ps1:
<#
.SYNOPSIS
create-shortcut
.DESCRIPTION
creates a shortcut to a file
.NOTES
File Name : set-shortcut.ps1
Author : http://stackoverflow.com/a/9701907
Prerequisite : PowerShell V2
.LINK
http://stackoverflow.com/a/9701907
.EXAMPLE
set-shortCut "$SourceCodeBasePath\SpecialPath\YourSolution.sln" "$ShortCutDestination\InternalReferences.sln.lnk"
.EXAMPLE
set-shortCut "$SourceCodeBasePath\OtherPath\Setup.sln" "$ShortCutDestination\Setup.sln.lnk"
#>
function set-shortcut
( [string]$SourceExe, [string]$DestinationPath )
{
$WshShell = New-Object -comObject WScript.Shell
$Shortcut = $WshShell.CreateShortcut($DestinationPath)
$Shortcut.TargetPath = $SourceExe
$Shortcut.Save()
}
usage in CreateShortCuts.ps1:
#include Commands
. "$PSScriptRoot\set-shortcut.ps1"
. "$PSScriptRoot\set-shortcut-extended.ps1"
$ShortCutDestination = "C:\Toolbars\MyNewToolbarFolder"
$SourceCodeBasePath = "G:\x\Main2017"
#Create Shortcuts for Toolbar
set-shortCut "$SourceCodeBasePath\SomeSpecialPath\YourSolution.sln" "$ShortCutDestination\0.1YourSolution.sln.lnk"
set-shortCut "$SourceCodeBasePath\OtherSpecialPath\NextSolution.sln" "$ShortCutDestination\0.2NextSolution.sln.lnk"
...
After this, you can drag and Drop Files, Folder and Shortcuts in you Toolbar and you will also see the associated Icons:
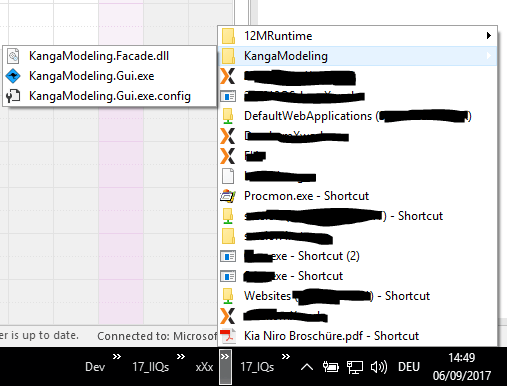
Also you can rearrange the icons with drag&drop.
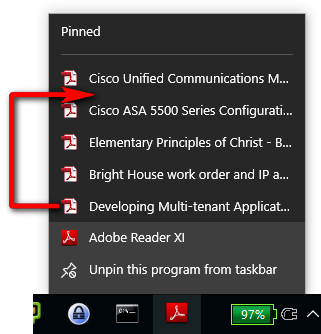
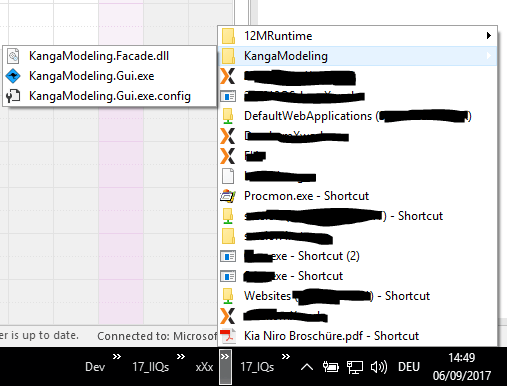
I pin the File Explorer to the task bar, and when I right click over it, the Quick Access items are now the jump list. Thus you don't need to open the explorer just to get at the Quick Access items, removing that extra step. – kajaco – 2018-07-02T21:35:56.937