25
3
I have a problem with Remote Desktop connection in Windows 7. When I connect to remote computer I would like to switch to fullscreen like I did in previous versions - just by clicking maximize. When I was in fullscreen mode and I moved the mouse to the upper border of the screen, a nice bar appeared and I could minimize RDP or close it.
In Windows 7 when I click on the maximize button the window maximizes like a normal window - menu start/taskbar (whatever you call it) is still visible and because the resolution of the RDP client desktop is set like on the computer that I'm using it's not fully visible and scrollbars appear. That's really annoying.
Can anyone tell me what to do? Is it a bug or maybe there is a "magic shortcut" that is poorly documented and does the trick? (I was trying to find it myself first of course, but no result)
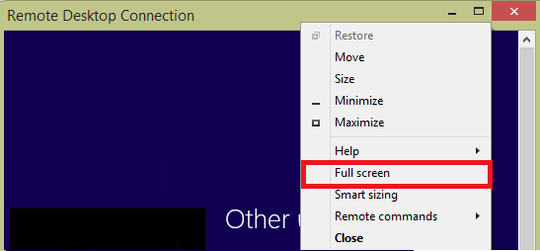
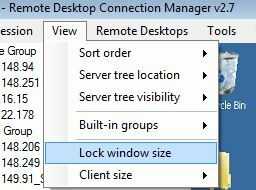
1What do you have listed for your settings under the Display tab in the RDP client screen? Is it set all the way to the right? I can RDP to my 1680x1050 session with a 1280x1024 monitor without scrollbars in fullscreen. – Darren Hall – 2010-01-11T23:59:09.100