I am assuming you have tried clicking/right-clicking and hovering over this number to see if it does anything or shows more information and nothing happened.
Does it appear for all solutions you work on or only some/one?
It maybe one of the extensions/addins you have installed. You can start Visual Studio in safe mode which will ignore all third party extensions. From a command prompt, change directory to where you have Visual Studio installed and enter:
devenv.exe /SafeMode
Wait a while to give the floating number a chance to appear. If it doesn't then you know it is a third party feature you have installed.
Methodically disable one at a time and check if it disappears. You can get to Extension Manager from the menu. Choose:
- Tools
- Extensions and Updates
Here is a link for more information on the Visual Studio Extension Manager.
https://msdn.microsoft.com/en-us/library/dd293638.aspx
Failing all of that, you can turn on Visual Studio logging. When you notice the floating number appear, check the log to see what executed around the time the number appeared. To turn on logging, you again need a command prompt in the directory where Visual Studio is installed and enter:
devenv.exe /log %USERPROFILE%\Desktop\vslog.txt
This will create a text-based log file on your desktop.
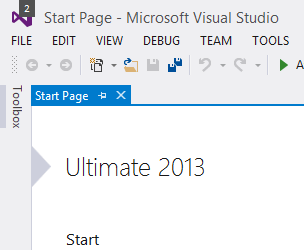
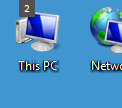
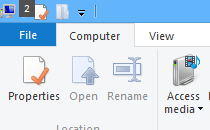
I think that is a third party program. What have you installed on your PC ? – Devid – 2015-06-02T17:33:05.940
This does appear to be connected to Visual Studio since its appears on the desktop itself, while it might be caused by Visual Studio, the floating number is being created by something other than Visual Studio. Can you recreate this behavior on a virtual machine – Ramhound – 2015-06-02T17:39:56.450
It disappears the second I close VS – user9993 – 2015-06-02T17:43:56.880
What add-ins do you have for VS? – Karan – 2015-06-03T08:17:11.437
Resharper, that's it. – user9993 – 2015-06-03T11:08:07.570
Looks similar to the Tab Order numbers shown via the View menu. Not that this helps in any way! – Dave Becker – 2015-06-06T00:16:40.590
Do these numbers repeat or do they go from 1 to n ? Any correspondence with the position of open windows on the task bar ? – harrymc – 2015-06-06T07:45:18.837
I've only ever seen the number be 1 or 2, and there seems to be no link with task bar. – user9993 – 2015-06-06T21:26:57.187
@user9993: Does pressing NumLock get rid of it by any chance? – Karan – 2015-06-08T04:55:12.227
1This is likely from the Notification center. – NonSecwitter – 2015-06-08T21:33:52.150
Well, I checked the notification counter and it doesn’t have its own window. Here’s a style comparison, too.
– Daniel B – 2015-06-17T13:16:12.253