Please see end if you would like to back up the registry before you begin, as we will be changing a registry key for this solution.
- Click on the Start Button
- Type cmd
- Right Click on 'Command Prompt'
- select 'Run as Administartor
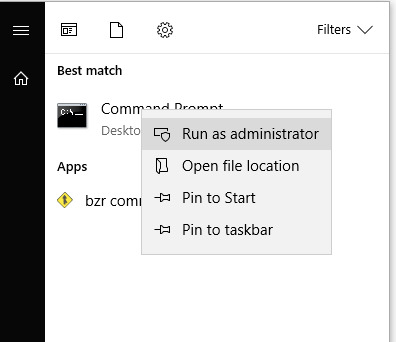
- Then copy and paste the following into Command Prompt to turn off quick access:
REG ADD
HKEY_LOCAL_MACHINE\SOFTWARE\Microsoft\Windows\CurrentVersion\Explorer
/v HubMode /t REG_DWORD /d 1 /f
- Hit the enter key

- Now reboot your computer (or restart the explorer.exe process) and quick access will now be gone from file explorer in all users on Windows 10.
If at some later time you would like to return Quick Access back, repeat steps 1 to 7 except use the below code instead. This will turn Quick Access back on in file explorer in all users
REG ADD
HKEY_LOCAL_MACHINE\SOFTWARE\Microsoft\Windows\CurrentVersion\Explorer
/v HubMode /t REG_DWORD /d 0 /f
All these commands do is turn on and off a registry key here;
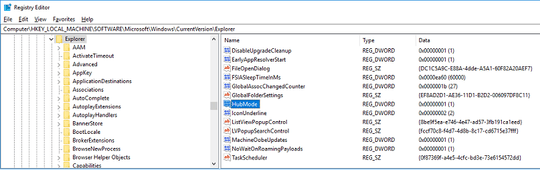
Steps how to back up registry:
- Type regedit in the search box.
- Click regedit from the search results list.
- Select Computer on the left side
- Click on the menu >File then click on >Export.
- At the Export Registry File, type a name for the backup file.
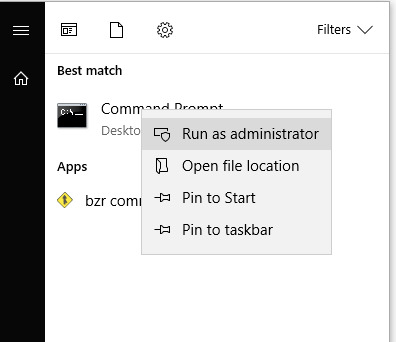

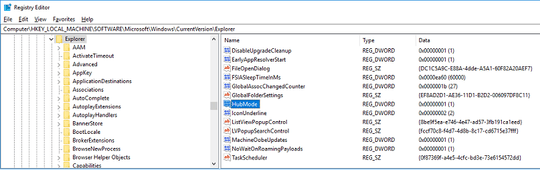
I've deleted my answer but can you explain what you mean by "it didn't work"? Was Quick access not affected at all by changing those settings? What if anything was left behind? I'm sure there'll be a way to get rid of it by deleting the appropriate reg keys, but I don't have the latest build yet to experiment with and moreover any workaround might break with the next build anyway. Perhaps it might be best to wait till Win10 reaches the RC stage. – Karan – 2015-05-08T19:09:30.770
@Karan It's still there with nothing directly underneath it, the next item is Desktop. What I want would make the Desktop item at the very top. I used Windows10_InsiderPreview_x64_EN-US_10074.iso with all the latest Windows Updates. – John – 2015-05-10T03:38:06.773