I had the same problem and I have solved it as follows (using information that I found on a few other websites):
- Just to be safe, create a restore point. Open the Control Center, type in System Restore and click on Create System Restore Point. Select the C: Drive and click on Create.
- Click on the Windows Button (at the bottom left), type regedit and click on Execute command.
- Confirm the UAC dialog by clicking Yes.
- Make a backup of the prior registry by clicking File > Export.
- Go to HKEY_LOCAL_MACHINE/SOFTWARE/Microsoft/Windows NT/CurrentVersion/ProfileList. There you can find a few subfolders (starting with 'S-1-5-'). Search for the folder that contains the path (that you want to change) in the registry key named ProfileImagePath. (Example from the question: search for the value 'C:\Users\jerem').
- If you have found it, double-click on it and change the path. (Following the original question, you would now change the value to 'C:\Users\Jeremy').
- Close the Registry Editor window.
- Click on the Windows Button (at the bottom left) again and type netplwiz and click on Execute command.
- Make sure that the checkbox 'Users have to enter username and password' is checked. Select the user (for whom you want to change the path) from the list and click on Properties.
- Change the user name in the new window. (Following the original question, you would now change the user name to 'Jeremy'). You can also change the full name here, if you wish (but in my case the correct name has already been entered). I suppose that you can not leave the full name field empty. Close the window by clicking OK.
- Close the other remaining opened windows also by clicking OK.
- Restart the system.
- Start Windows 10 again and try to login. This will fail (because of the changed path) and you will automatically be logged in with a temporary user account (which will take a bit of time). However, you can now change the name of the folder using the Windows Explorer (following the example above, you would now rename the folder jerem to Jeremy).
Note: alternatively, you can boot into a second operating system (if you have one installed) or use a Live CD operating system to change the folder name.
UPDATE: Thanks to user @lmiguelvargasf for informing me about an issue with my solution! I thought that the system would be a bit more intelligent in updating the references in the registry, but it is not! Therefore you should start the Registry Editor again (as in step 2) and make a backup by clicking File > Export. Then click on Edit > Search (or Find...), type in the old path (in the example it would have been C:\Users\jerem) and search for keys, values and data. Replace all references containing the old path (C:\Users\jerem) with the new path (C:\Users\Jeremy). A click on the key F3 searches for the next reference. Repeat that until you don't find any references to the old path. Even with a relatively fresh installation on Windows 10, you might have to update about 100 entries (especially OneDrive and Edge have quite a lot of caching paths in the registry). And also some additionally installed programs might have created registry entries!
Finally, restart the system again and start Windows 10. The first login could take quite a while, but everything should now work fine again and the path of the user directory should now be changed! If everything works fine, you can now delete the original folder (the folder named jerem, using the example of the question).
INFO: I am working on a German system. I tried to translate the bullet points correctly, but it is very likely that they might be named a bit different!
DISCLAIMER: This solution is working on my laptop after upgrading from Windows 8.1 (64-bit) to Windows 10 (64-bit). However, I cannot guarantee that this solution might also work for others with other configurations. If you follow the solution provided above, you are doing everything at your own risk!
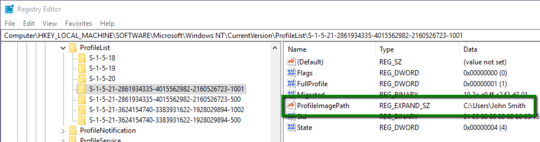
7@MehmetFide it's not a bug - it take the first five letters from your email address - this is by design, not an error. – CalvT – 2015-09-25T15:12:03.517
113so it is a design bug. my name is "mehmet" and it puts as "mehme" which is annoying and silly. it is clearly a bug from customer point of view. – Mehmet Fide – 2015-09-25T16:43:24.000
9@CalvT do you have a source stating this was a design decision? And why? Seems silly to me. – Keegan – 2015-10-13T13:53:19.013
OK, so it makes a decision that may or may not be right from the customer's point of view. The question is how does the user change it? – Edward Falk – 2016-09-06T19:34:07.303
3@MehmetFide Well, it's part of the effort to make paths short. Most programs still choke on paths longer than about 250 characters, and that was a problem that was getting out of hand. That's also why the Users folder is no longer Documents and Settings :) – Luaan – 2016-12-18T17:44:40.450
7Got a Surface Book, I'm here because I noticed the same issue. What a freaking annoyance, trimming two letters off the user name I've used for two decades. – mlepage – 2017-01-21T02:27:25.447
8It should at least ask before doing this, and offer the user to change it. – mlepage – 2017-01-21T15:43:28.483
2Looks ;like it is taking the first five letters. Mine is
aksha– DollarAkshay – 2017-10-27T21:50:47.8631I'd rather have my initials than this. At least my initials are still me. – SherylHohman – 2018-05-22T22:55:30.617
3Geeze DOS at least allowed 8 characters! And even a dozen characters is nowhere near 250 !! What about the option to choose which 5 chars would make sense ?? – SherylHohman – 2018-05-22T23:21:38.667
@MegmetFide - Please don't misuse words in English. It is not a bug, because the code that creates the profile name is not "produc[ing] an incorrect or unexpected result, or to behave in unintended ways", from the designer preservative (per https://en.wikipedia.org/wiki/Software_bug). It is undesired, but not a bug.
– user66001 – 2019-04-18T13:50:10.807As a side note, I wouldn't do the search and replaces with regedit. On my fresh windows install there were 180+ occurrences in my registry, so I'd recommend a registry editing tool like http://registry-finder.com/. (Note I am not affiliated with this tool)
– travisjayday – 2019-08-10T19:34:01.257I choose this solution instead, and it works. – arilwan – 2019-10-23T19:24:56.690
yah whoever decided this is ridiculous. MANY of us use the command prompt so of course that would be annoying. – wesley franks – 2020-02-01T03:37:47.247