EDIT: forget what I wrote before. After some more investigation I found out that Soundrecorder natively supports this.
Either create a shortcut or batchfile or run directly from the commandline and specify the file and duration and it will silently run without window. It will be visible in the taskmanager under processes for that user but the old solution can even hide that upto a certain degree.
In the shortcut write the following:
soundrecorder /FILE <filename> /DURATION <hh:mm:ss>
for example:
soundrecorder /FILE c:\temp\output.wav /DURATION 0:0:10
Here's a step by step instruction on to creating something that will start sound recorder when windows starts.
- Press the start orb to open the
start menu.
- Press
All Programs to show all programs.
- Scroll down to where it says
Startup.
- Right click the item Startup and select
open
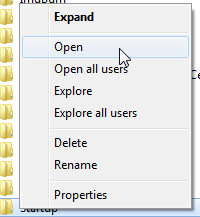
- Rightclick on an empty area.
- From the popup menu, go to the menu
New, then select Shortcut
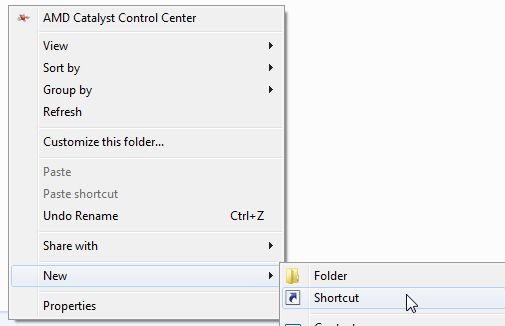
- copy the text I've written above for the shortcut and paste it in the location field.
- Change the duration time to your liking.
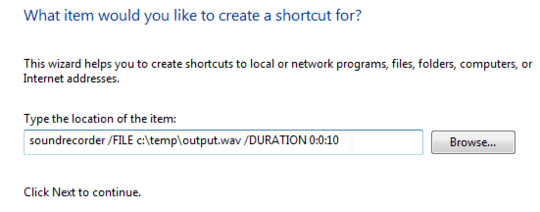
- Press Next
- Press Finish
And you're done. Do note that this will overwrite the wave file each time this is started. It can be changed so that everytime its run it will create a new file, but that will quickly create large files on the computer.
To output to a random file, you can set the file to c:\temp\output_%random%%random%.wav or perhaps even better, do this: c:\temp\output_%date%_%random%.wav
The new like will look like this:
soundrecorder /FILE c:\temp\output_%date%_%random%.wav /DURATION 0:0:10
---[ old solution ]------
Start the program as a different user without desktop interaction will completely hide it from windows. In the task manager you can only see it if you choose "show processes from all users".
In order to do this, create a 2nd account on the computer if it doesn't have at least 2 accounts, then use the runas /user:[username] /savecred "%SystemRoot%\system32\SoundRecorder.exe /file c:\output.wav /duration 1:00:00"
The first time you have to enter a password, but then it will store the password and a next time this password is used. You can remove this from the Credential Manager at a later stage if you desire so.
It will then record to c:\output.wav for a duration of 1 hour.
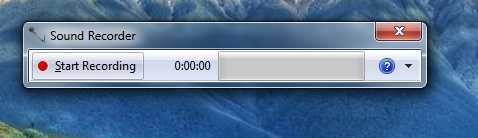
 Thanks any help would be appreciated
Thanks any help would be appreciated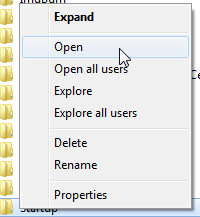
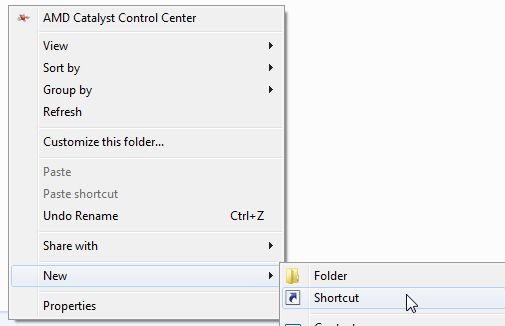
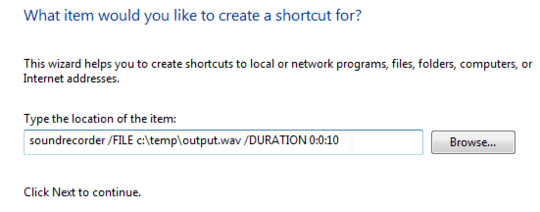
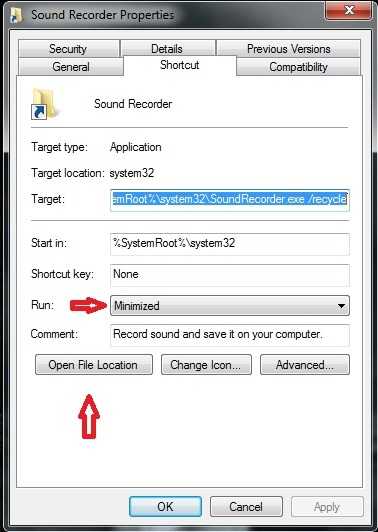
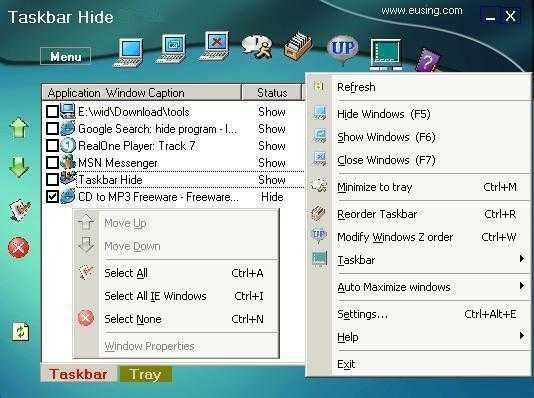
look interesting could you please detail that idea and support it with picture for each step – Educ – 2014-11-08T14:31:27.340
1Sure. Give me a moment. – LPChip – 2014-11-08T14:32:22.020
1Found out SoundRecorder natively supports this, so I edited my post accordingly. Do you still need an image, or can you create a shortcut on your own, edit it, and paste the correct parameters in it? – LPChip – 2014-11-08T14:41:16.053
please can you add picture for both method – Educ – 2014-11-08T14:50:40.647
Again nice! May I ask you where do you find it? I didn't see anything in its help document. – TheGoodUser – 2014-11-08T14:51:47.840
1
@TheGoodUser-Sp I googled for SoundRecorder commandline, and the first search result lead me to: http://www.7tutorials.com/record-audio-sound-recorder-windows-7 which has a section for the commandline parameters at the bottom. :) I tried it out to find out it hides the window for me.
– LPChip – 2014-11-08T15:46:04.707@Educ I'll add an image later. I now have to solve a computer problem for one of our customers. Feel free to read the link provided in the above comment which has all the images you likely need. :) – LPChip – 2014-11-08T15:47:28.590
@LPChip no problem take your time – Educ – 2014-11-08T19:25:53.993
1@Educ I've written a step by step instruction set for you. I haven't done the extended set for using runas, as I'm pretty sure you don't really need that. – LPChip – 2014-11-08T21:28:42.560