You can use a combination of a drop down list with the text (Requirement, Development, Testing, etc) and flag fields to automatically change bar colors.
To create the list:
- Add a spare text field (Text1 for example).
- Right click on the column heading for Text1 and select Custom Fields
to open the Custom Fields dialog.
- Click Lookup under Custom attributes and enter the types (Requirements, Development, Testing) one per row.
- Close the Lookup table dialog to return to the Custom Fields dialog and click OK to close the Custom Fields dialog.
Return to the Gantt view and select the appropriate task type from the new lookup list.
To add Flags for each of the list items:
Insert Flag fields (Flag1, Flag2, Flag3, etc.) for as many of the types as you have defined. (For this example we'll use Flag1 for Requirements, Flag2 for Development, and Flag3 for testing.)
For Flag1 add the formula: Text1= "Requirements". The field should now show "yes" for any task you have selected Requirements from the lookup list.
Repeat for Flag2 using the formula Text1="Development" and for Flag3 Text1="Testing".
To create the Bars:
- Right click over the Gantt chart and select Bar Styles to open the
Bar Styles dialog.
- Click in the Bar style for Task and Cut Row.
- Click Paste Row to insert the bar back in.
- Scroll to the bottom of the list and click Paste Row as many times as you have types and flags. (in this example, 3 times).
- Change the name of each one of the 3 new bars to Requirements, Developement, Testing.
- For the Requirements task in the Show For....Task area, enter Flag1.
- For the Development task in the Show For...Task area enter Flag2.
- For the Testing task use Flag 3.
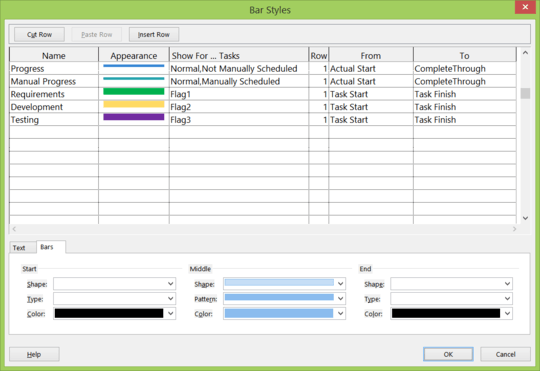
You may remove the Flag fields from the view. Now by selecting the value from the Lookup list, you have automatically colored bars.
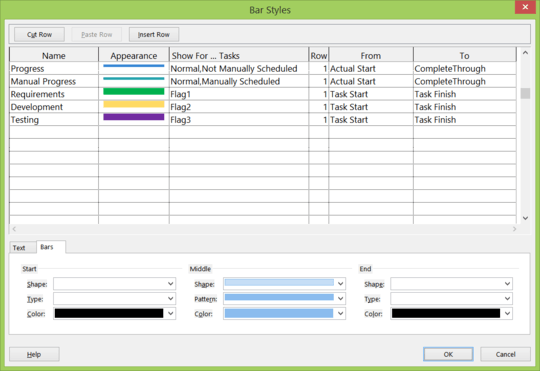
Well, that worked but oh my goodness. MS Project team needs to fire their UX/usability expert. Actually they probably don't have one. – Rubio – 2015-02-10T06:08:43.367
I didn't write the tool - I just help people use it :-)
You're welcome. – JulieS – 2015-02-10T22:37:13.387