5
2
After reading this interesting Lifehacker post and reading the comments on the page, one person was wondering if it would be possible to use the Physical Device Object Names of other hardware such as the microphone to find out the names of processes using that device.
I tried the same approach, but so far it only seems to work for the webcam. Is there any other way I could get this to work in Process Explorer?

UPDATE:
The Lifehacker post was about finding out which Windows process is currently using your webcam. This is how they went about doing it:
- Start Device Manager
(WIN+R → "devmgmt.msc" → OK)- Find your webcam among the list of devices (check under Imaging Devices)
- Open the properties window of the device and switch to the Details tab
(Right click → Properties → Details)- In the dropdown menu, select Physical Device Object Name and copy the string
(Right click → Copy)- Download Process Explorer
- Make sure you have opened Process Explorer in Administrator Mode
(File → Show Details for All Processes)- Hit CTRL+F and enter the string you copied earlier
(it should be something like \Device\000000XX)- Hit the Search button and you should see a list of processes using the webcam
(if there are any)
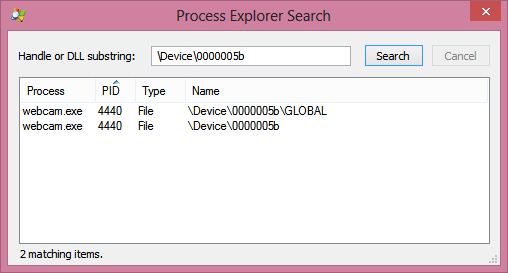
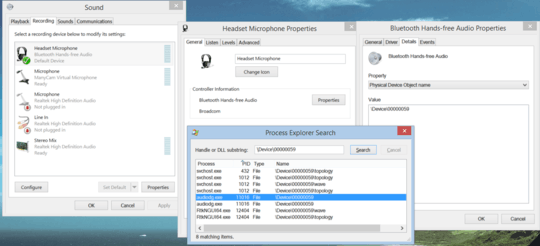
You can search for audioses.dll which is used for most of the audio sessions. – Parth Parikh – 2014-05-29T18:00:07.543
@ParthParikh I tried searching for audioses.dll, and it brings up a lot of processes. Even if a process isn't recording any sound it still shows up (e.g. Sound Recorder, Skype, etc.) I need a way to only show the processes that are currently using the microphone. – Vinayak – 2014-05-29T21:46:28.347