This answer is not for the initial user but for any subsequent users who wish to figure this out. It builds on the first response.
In addition to what is said in the first response:
Step 1: Click on the 'crotchet button' to see the formatting tabs, returns and breaks Scroll down to find the beginning of each section
Step 2: Select the page number at the beginning of each section Look at the header-footer toolbar and check to see that the options of 'different first page and different odd & even numbers' are not checked - if checked this will confuse the numbering of the computer
Step 3: Highlight/select and right click on the number and go to format number - check to see that in the first section - the option for start at is specified as you wish and in subsequent sections to see that the option 'continue from previous section' is selected
Step 4: Close header and footer and select/highlight the pages from the first section (excluding the cover page) to the last page that you wish to have a page number Click on insert page numbers and select the format you wish
This should give you continuous numbering
If you wish to have different numbering for different sections (e.g. romans in the first parts and Arabic numerals in sections that follow) - go to the particular section break that you wish to be your 'watershed break'. In step 3 above make sure that 'start from' is selected instead of 'continue from previous section'. In step 4 above, select only the first section and insert numbers in the desired format. Then select the next section and insert the 2nd format that you desire
Finally, automatically update you table of contents and there you have it
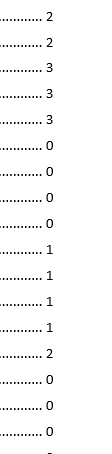
210k views and 1 up-vote -- makes me wonder if the answer is actually helpful. :) – SeanKilleen – 2015-02-17T16:05:07.103
3Sean, it is useful, people just don't upvote... – msanford – 2015-05-06T17:38:25.663
I did this in Word 2013, but when I save, close and re-open the document the Page Numbering setting resets to "Start at 0". :( – EM0 – 2016-01-24T11:10:51.520
I would also recommend unchecking "Different First Page" if like me you used a cover page with different footer. – Bibz – 2018-06-20T14:38:29.670
you betcha, just solved my problem! – Vitaliy Terziev – 2019-07-29T12:20:25.510