3
2
One day my little brother had access to my laptop and he hard-shutdown on it. When I boot the laptop, sometimes the Windows 8.1 color is blue with a Rainbow Splash Screen and When I click away the splash has a forever-loading Please Wait...
Sometimes it shows my picture with the Green I had the Windows 8.1 set to and works like it should, but then the real issue begins when I shut my laptop lid and open it. I click the picture away and it shows just a green screen and after maybe 5-7 minutes the login screen finally shows. Is there anyway I can speed up my PC Performance to fix this issue?
My System Specs are 2.4 GHz Processor (Intel Pentium) with 6 GB of RAM. the Windows 8.1 is 64 Bit As Well. It is the Toshiba C55-A. I have already refreshed Windows once, but since I don't have recovery media, I can't do it again. My laptop didn't come with recovery media at all.
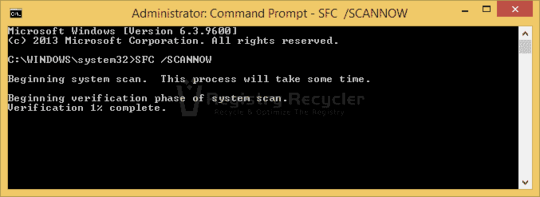
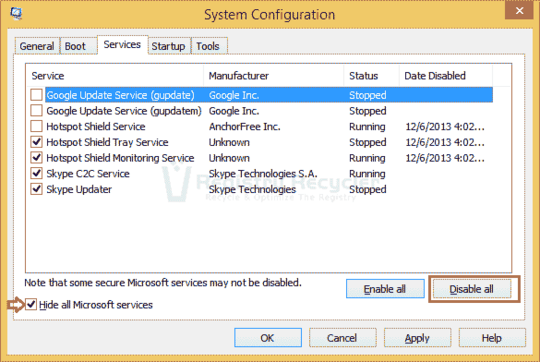
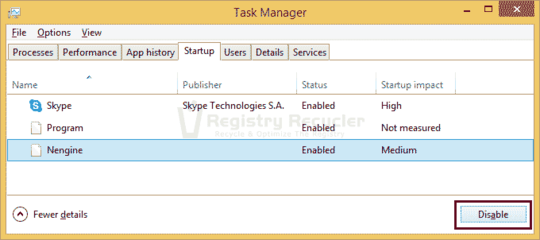
follow this and give me the boot trace: http://pastebin.com/CYGqRZXE
– magicandre1981 – 2014-03-10T18:28:33.623