10
1
I have been using remote desktop at my office and have been using it in maximized mode, but not in full screen mode. When I press maximize, it covers the entire window but doesn't move to full screen.
Recently I formatted system and now when I maximize the window, it switches to full screen. I really don't want full screen, because I would like to be able to see my taskbar, but I want the remote desktop window maximized. Could anybody please tell me how to maximize the window without switching to full screen.
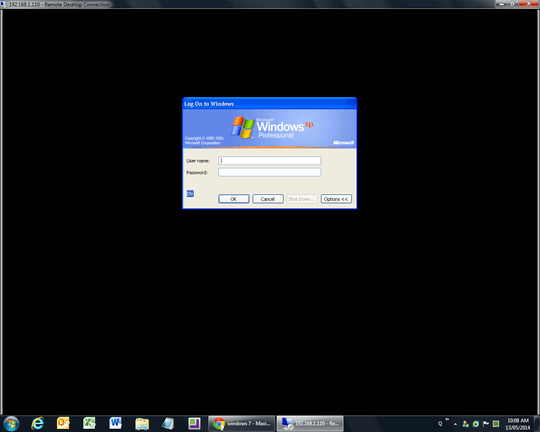
I am also struggling with this. If I put the remote desktop onto a second monitor that has a different resolution, it maximizes in old-fashioned Windows mode with a title bar. if I drag it down to my laptop monitor that has the same resolution, it goes full screen. However if I unplug the external monitor while the RDP is on it, then it goes to the laptop monitor in old fashioned mode like I want! – PhilHibbs – 2020-02-11T13:23:12.913
1
possible duplicate of Remote Desktop won't maximize
– Ƭᴇcʜιᴇ007 – 2014-03-05T15:27:34.220Marked dupe may seem to be (requesting) the opposite to this, but it's really the same thing with the same (although opposite) solutions. :) – Ƭᴇcʜιᴇ007 – 2014-03-05T15:28:50.083
I know it seems like a duplicate, but I have tried those solutions. When I restore the window, the window is small. When I maximize the window to make it occupy the screen completely, but it switches to full screen, and hence I cannot see my taskbar – anirudh – 2014-03-06T04:55:15.373