This is by design. The missing settings are either not applicable with your current hardware (it only shows the Stereoscopic 3D section when you have a capable display), or are currently being controlled by another driver (probably the integrated graphics). You should always be able to select the display resolution and related features by using the Windows Display settings dialog, available by right-clicking the desktop.
Using the integrated graphics for the Windows desktop does not normally prevent games from automatically using your discrete graphics hardware. In cases where it does (as determined by in-game performance and diagnostics), you should be able to override by using 3D settings->Manage 3D settings (see here).
If you want a bit more control/visibility over what's going on, check out these features under NVIDIA Control Panel->Desktop:
Add "Run with graphics processor" to Context MenuDisplay GPU Activity Icon in Notification Area
Using the right-click context menu to specify which graphics processor to use could be necessary for non-game applications that may use 3D acceleration (for example WebGL enabled browsers). See for example http://fishgl.com, which displays the rendering speed in frames-per-second, as a way of verifying that this selection makes a difference.
For what it's worth: On my current laptop, the additional settings show up any time I connect and enable an external display. I'm running Windows 10 with the latest NVIDIA driver (384.94). Your mileage may vary, depending on software versions and hardware capabilities.
An interesing note under Manage 3D Settings->Preferred graphics processor:
Programs that launch on external displays that are driven by the NVIDIA
GPU will always use the NVIDIA GPU.
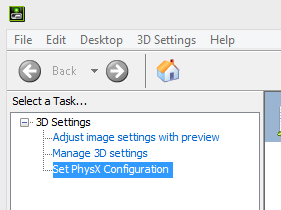
It would save time if you listed the solutions you already tried. – harrymc – 2014-02-01T13:32:34.813
2Also, what is your computer and do you have an onboard integrated Intel graphics processor in addition to the Geforce? – harrymc – 2014-02-01T18:04:30.027
it's suggested to install older drivers, you can find them on the nvidia.com website in archive, this will probably solve your issue, if it does, i can make it an answer. – Sickest – 2014-02-01T19:30:01.617
@harrymc Mainly just uninstall and reinstall drivers, update drivers. And yes I do have Intel integrated graphics in addition to Geforce. – AlphaDelta – 2014-02-02T03:22:07.050