106
22
I'm using windows 8.1 with multiple languages. The new pretty shortcut windows+spacebar will pop up a pretty looking selection on the right.
Now, hitting Alt+Shift (left ones) will also change the language.
This 2nd option clashes with some of my other shortcuts (mainly sublime text), and I can't find where/how to disable it. I remember it was possible in previous versions of windows where you could select the shortcut for changing languages.
Any suggestions?
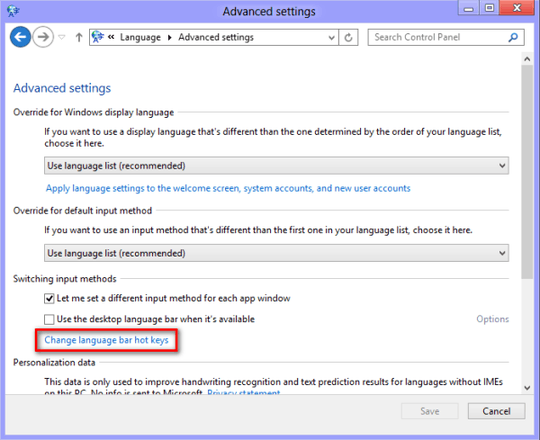
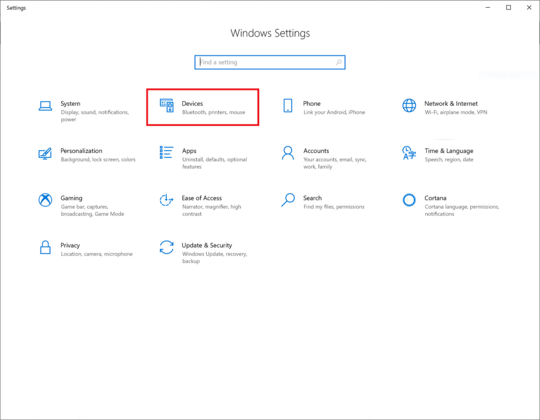
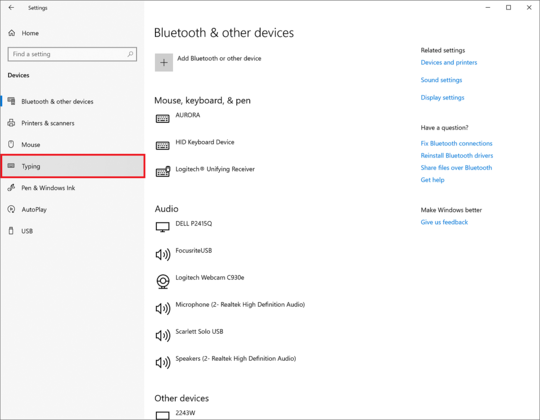
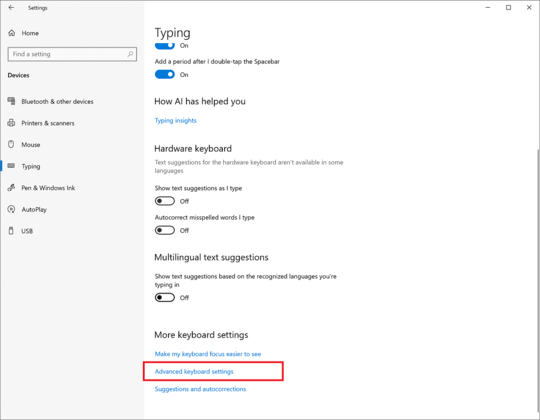
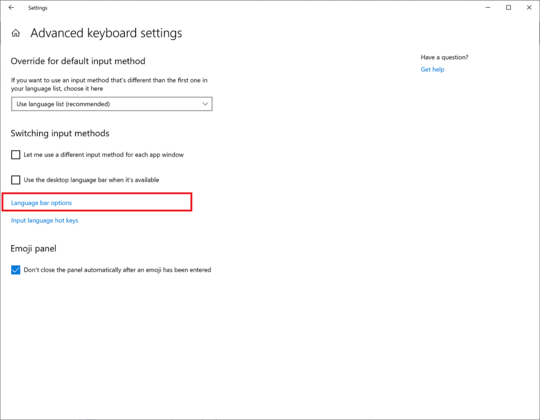
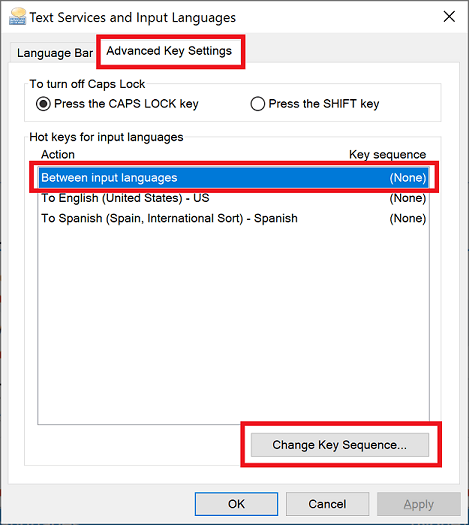
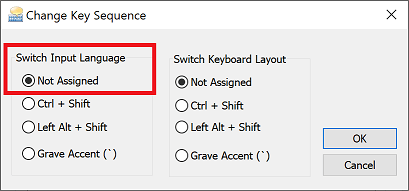
You can try something like
Autohotkey– Ramhound – 2014-01-07T11:39:56.493@Ramhound to do what? I've used it to create hot keys for things, but wouldn't the default windows take precedence over it? – Noctis – 2014-01-07T13:42:28.097
Autohotkey can allow you to override shortcuts. – Ramhound – 2014-01-07T13:51:58.927