I used to like the GUI of the installer. Until making a new partition:
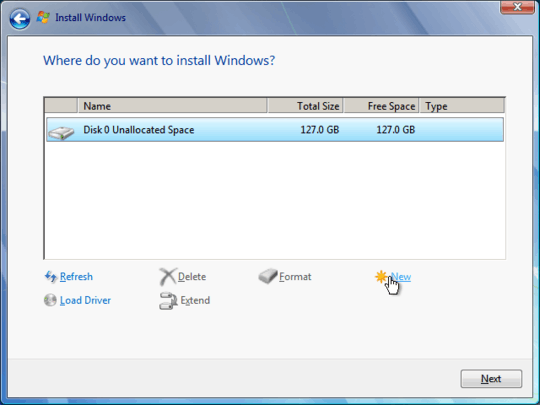
Then select max size and click Apply, this popup i most want to avoid:
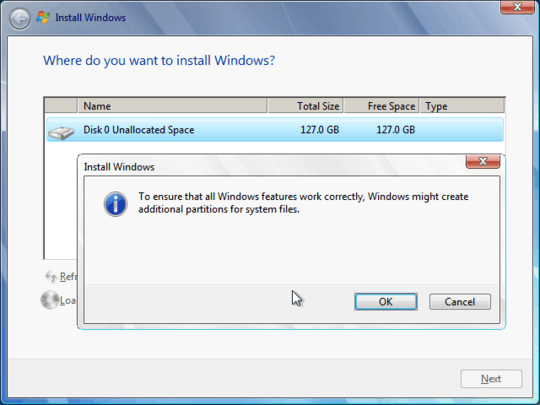
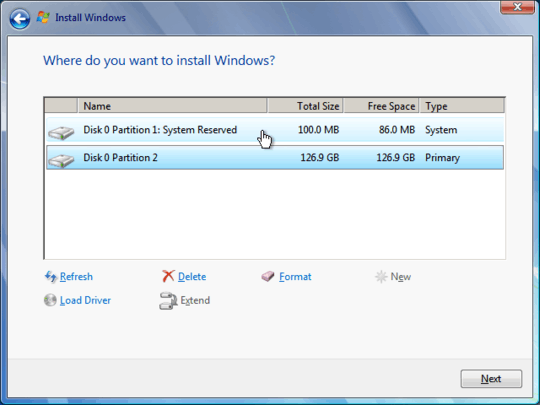
If you are fine with the wasted 100MB partition, do this from beginning:
Click the Repair your computer link near bottom left:
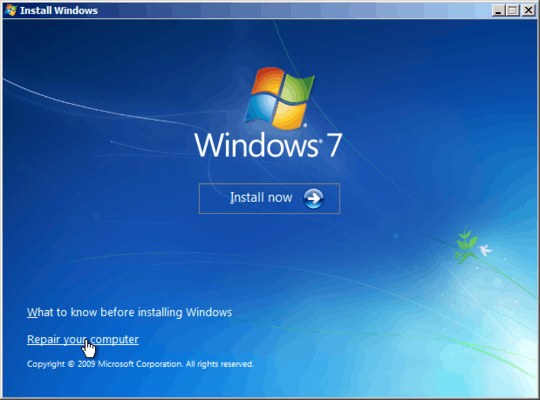
When it finished loading, select Use recovery tools... and click Next:
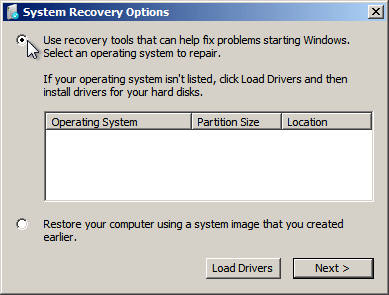
Click Command Prompt link:
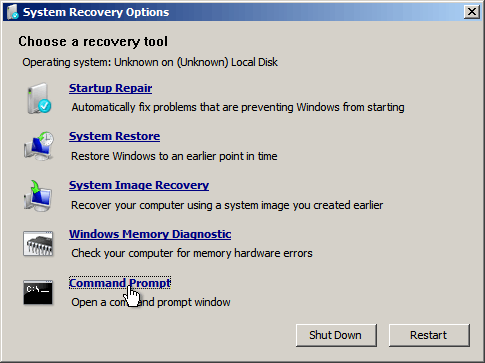
In the command window, type diskpart and press Enter. See DiskPart command line options:
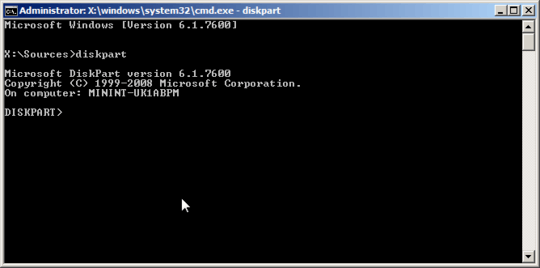
I now assume you want Windows 7 to take on single partition on Disk 0. Lines you need to type:
select disk 0
clean
create partition primary
active
assign letter=c
format fs=ntfs quick
exit
exit
Now 1 single active primary partition is ready and formatted as ntfs, close the System Recovery Options window to return to first screen, click Install now.
For Type of Installation, click Custom (advanced). Then click Next (notice the partition is type "System"):
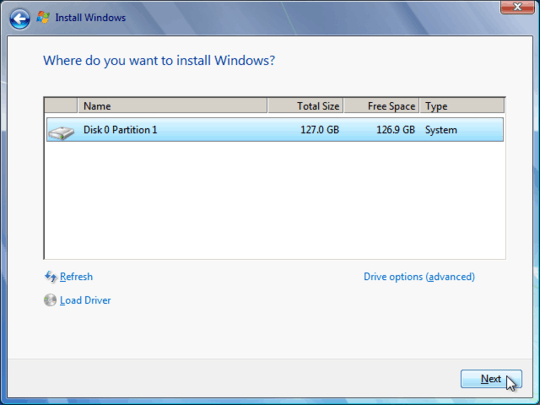
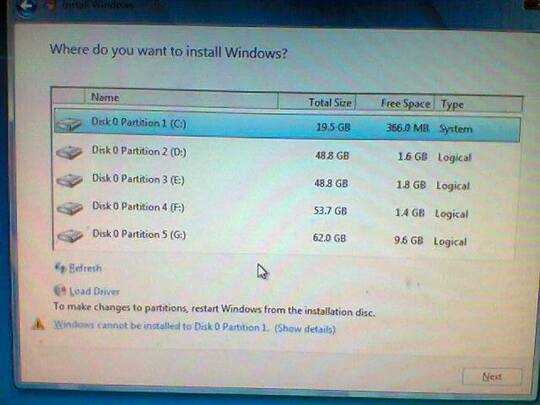
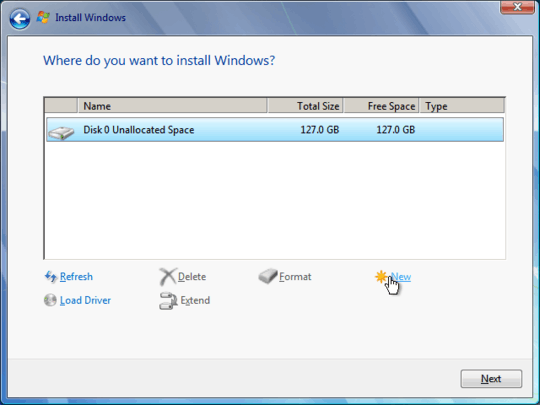
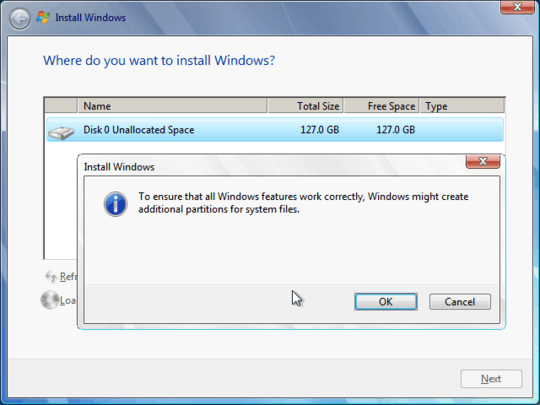
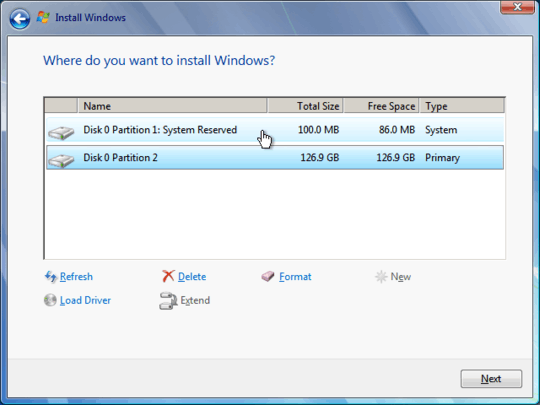
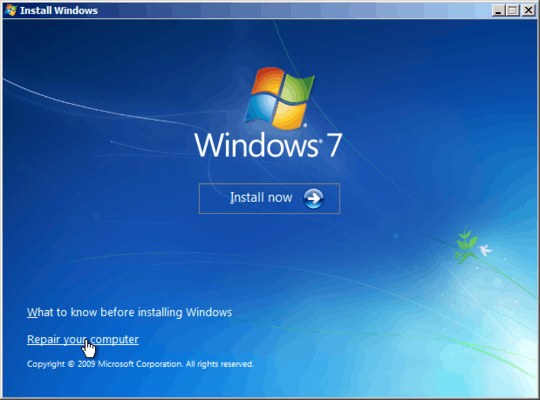
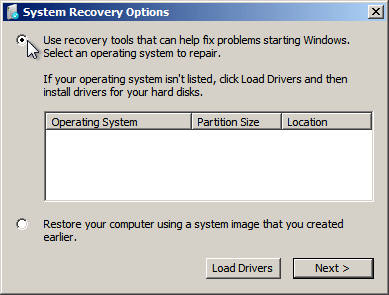
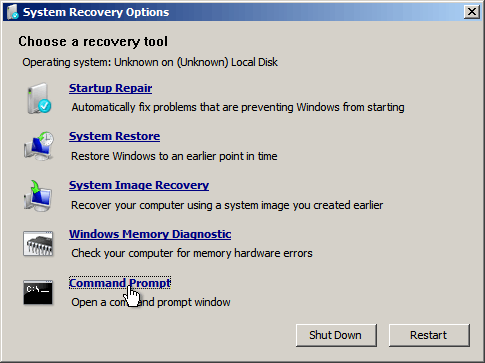
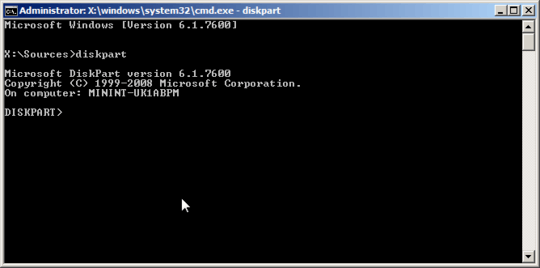
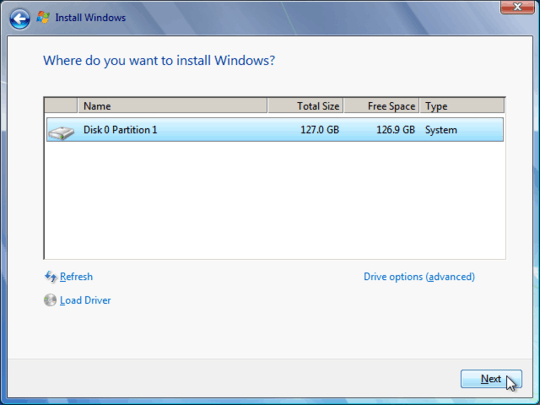
4
You need to delete both partitions when you get to that screen so that you see one whole Unallocated space. There should be a
– MonkeyZeus – 2013-11-07T18:05:27.627Drive Options (advanced)button/link in middle-right: http://www.wikihow.com/Install-Windows-7-for-Beginners and http://pcsupport.about.com/od/operatingsystems/ss/windows-7-clean-install-part-1_11.htm3@MonkeyZeus: That's good enough to be an actual answer. – Robert Harvey – 2013-11-07T18:10:23.740