I tried the above for Windows 10, but it just did not work (Task Manager started but not minimised).
I found the possibility of putting
start /min taskmgr
into a batch file and then create a task with the Task Scheduler running this batch file at logon. (See e.g. https://social.technet.microsoft.com/Forums/windows/en-US/0065fc23-2578-4165-8f38-c22675ae33ad/run-the-task-manager-on-startup-how or https://www.youtube.com/watch?v=KkNzHnYYrm0)
However, with this method you will always have a minimised Task Manager sitting in your Windows task bar after logon, in spite of you having ticked Options->Hide when minimised in Task Manager. It will only disappear from the task bar -- with the tray icon remaining -- if you maximise it once again and minimised it manually. If this is annoying you, here is another method:
Create a .wsf file with the following content; e.g. C:\Users\Linus\AppData\taskmgr-minimised.wsf
<package>
<job id="vbs">
<script language="VBScript">
set WshShell = WScript.CreateObject("WScript.Shell")
WshShell.Run "taskmgr"
WScript.Sleep 100
WshShell.SendKeys "% n"
</script>
</job>
</package>
This is a VBScript that opens the task manager and subsequently emulates the button presses of Alt + Space + n, which minimises a window. If you want to test it, you have to run it as administrator! You may open a Command Prompt as administrator and run
cscript C:\Users\Linus\AppData\taskmgr-minimised.wsf
Now, you want this to be executed at every logon, which can again be done with the Windows Task Scheduler (similiar to the above linked batchfile method):
When creating the new task, in the General tab, make sure to tick Run with highest privileges!
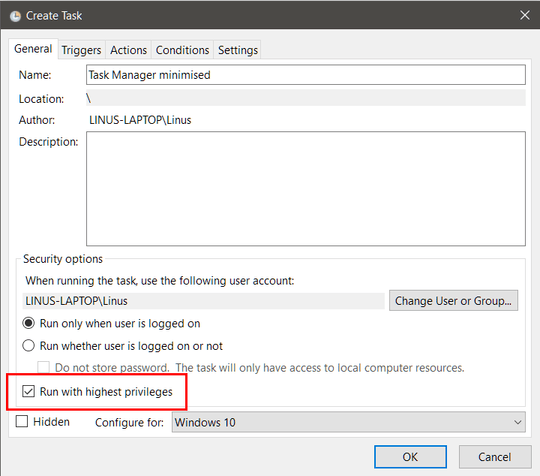
In the Triggers tab, create a new "At log on" trigger and make sure to set Delay task for: 1 second! (1 second is not in the drop down menu, but you can just manually type it in.)
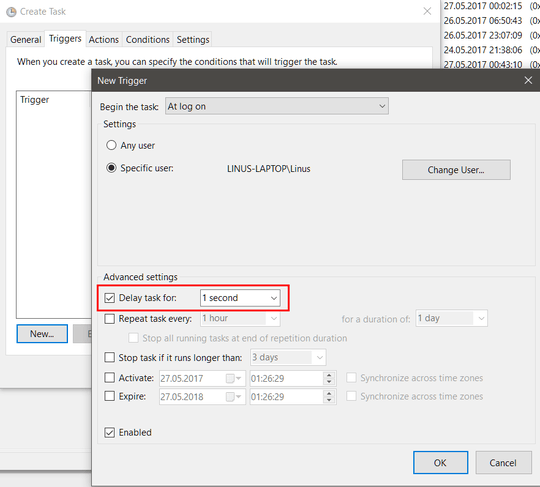
In the Actions tab, create a new "Start a program" action and set cscript and the path to your .wsf file in the appropriate fields:
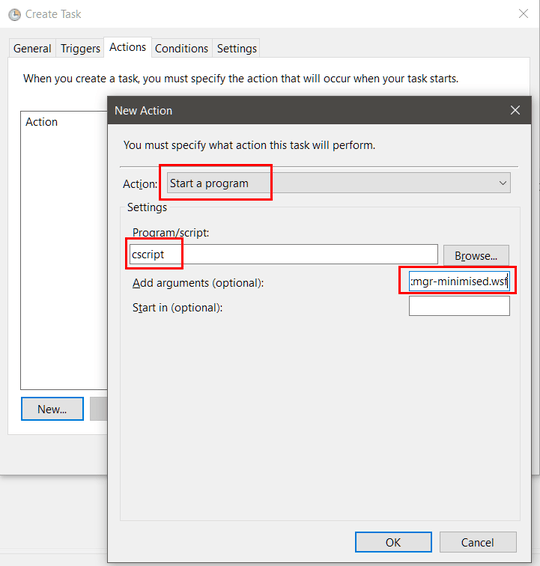
You may change the remaining tabs to your liking.
That did the trick at least on my system.
Maybe on a slower system you may have to increase the WScript.Sleep milliseconds in the wsf file or the Delay task for time. Then just try to decrease it as long as it still works.




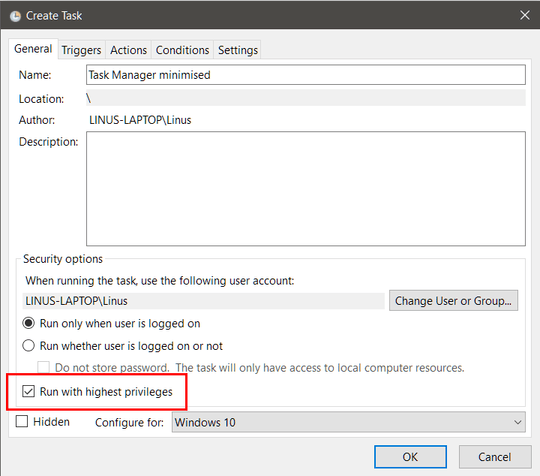
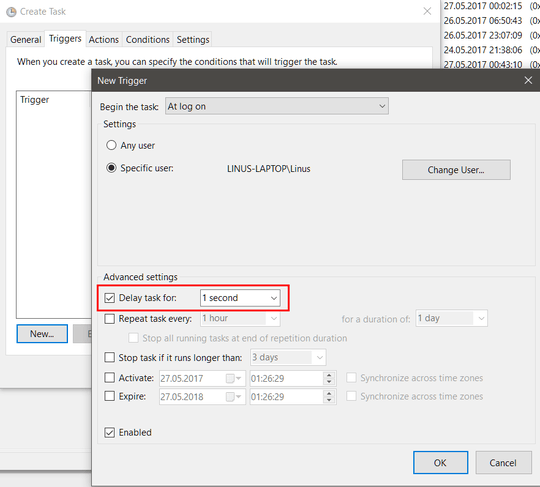
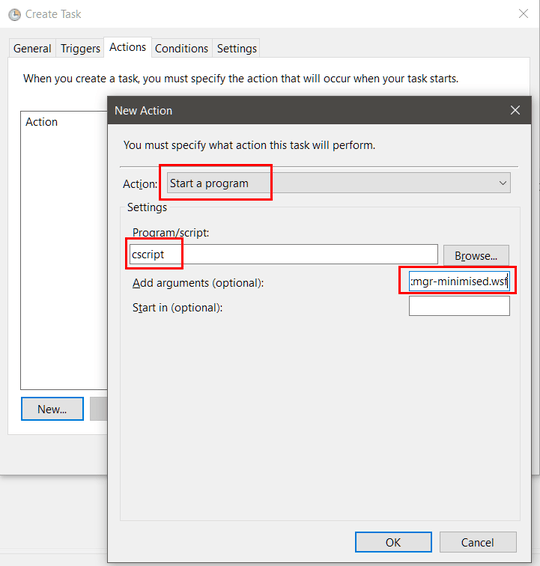


I don't want to add an answer about 3rd party software because that wasn't your question. But I see there is an answer with 3rd party software and many upvotes so I will leave this comment. https://superuser.com/a/1467988/490703
– User42 – 2019-08-05T21:09:29.847@User42 I'm not sure why you see that the question doesn't ask for 3rd party software, when it says: "Also, any recommended CPU monitors..." – Ooker – 2019-10-09T12:28:13.470
I'm very surprised no one has mentioned Rainmeter yet?
– Arctiic – 2020-02-17T03:15:10.023