2
2
I currently have Windows 8 installed on a VHD. When I boot into it and try to upgrade to Windows 8.1 from the store, it downloads and then fails during the installation telling me that "You can't upgrade on a Virtual Drive".
Is it possible to perform the upgrade?
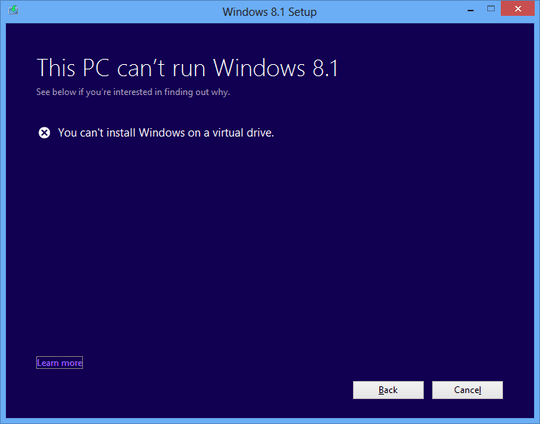
1That's unfortunate. I wouldn't think that Windows 8 would care. Interested to hear the outcome. What hypervisor are you using? – kobaltz – 2013-10-18T14:22:00.993
I was running Windows 8 Pro w/Media Center on my actual PC, with Hyper-V on that and a VM also running Windows 8 (I forget which SKU). I first upgraded my PC - it took one or two reboots and Windows Update hotfixes before Hyper-V would run properly again. I'm currently in the process of upgrading my VM to 8.1 and it's going just fine. Are you using Hyper-V or something else? – Mark Allen – 2013-10-19T07:33:34.150
Confirmed, upgrade went through just fine, VM is now running Windows 8.1 and I'm visiting Windows Update etc. Sorry yours didn't work. Note that I had upgraded my host machine first, I don't know if that made the difference or not. – Mark Allen – 2013-10-19T08:03:34.203
I am booting directly into the VHD and not loading it up inside a VM. – row1 – 2013-12-24T10:24:34.250