Debra gave the suggestion which worked very well for me...
Many many thanks Debra! I wish I had the repo to vote up for your answer :)
Below is what my side of the story was and what I did to solve it..
My problem goes like this -
I had Windows 7 Ultimate x86 installed on my dell studio earlier which developed some bad sectors over the years, and suddently the system started failing abruptly hence I replaced the hard disk with a new 500GB one and installed the same Windows 7 Ultimate x86 on the new one.
I did not take backup of my personal user files which I kept inside old documents or desktop as I thought using the Administrator account it could be done from the new HDD as we used to do in Windows XP.Well thats where I went wrong!!
WIndows 7 has some crancked up security inbuilt, which avoids any other guy to step inside your personal files just like that. Basically I couldn't access my old files when I connected the previous HDD. When I tried going into Users\Administrator or Users\MYUSER directory it just said - "Access is Denied" or went on showing the progress circle indicator for infitely long time and never actually opening it.
So I followed this amazing tutorial about how to change ownership and permissions in Windows 7 using GUI - http://www.blogsdna.com/2159/how-to-take-ownership-grant-permissions-to-access-files-folder-in-windows-7.htm
But it didn't work out for me as my permissions in old Windows also were pretty wasted.
So I came to This article and it worked!
Following is what I did in (order of appearance) -
- Started my windows PC with the target hard disk connected that has the folder I want ownership to.
- Went to Control Panel.
- Opened Administrative Tools (it's under System & Security when viewing categories)
- Then clicked Computer Management (2nd from the top).
- Then open Local Users and Groups
- Inside that you will see two sub categorizations - Users, Groups. Open Users
- That should display 3+ Users. Top one will be Administrator. Right click it and select Properties
- Uncheck the "Account is Disabled" setting and then select ok.
- Then close all windows, and logoff / restart your windows.
- This time you should see a new user as the first one - Administrator, click it to login
as Administrator to the computer.
- Now the real game begins.
- Click Start button and type cmd in the search box, when appeared right-click cmd and Run as Administrator (Elevated Command Prompt is what will get us there)
- Now go to My Computer and check the drive letter which is available as a mounted active partition in your windows, remember it's drive letter. e.g. 'F' (This is the partition which contains those Users directories which you want access to).
- Now go to command prompt we opened in step 11 and type that drive letter e.g. F: and press enter
- Then change directory to the parent directory of the folder you want full ownership to.
e.g. If I want access to all files and directories inside "F:\Users\Administrator\" I would cd to F:\Users
- Now as mentioned by Debra run following commands -
F:\Users>TAKEOWN /F F:\Users\Administrator\ /R /D Y (all dirs under will be owned)
F:\Users>TAKEOWN /F F:\Users\Administrator* /R /D Y (any left over files will be owned too)
F:\Users>ICACLS "F:\Users\Administrator*" /reset /T
- One both the commands ran, I went to My Computer, opened the F: drive and successfully was able to browse inside the Users\Administrator directory and view, copy, cut or delete them to my destination.
Hope it saves your weekend!!
NRJ
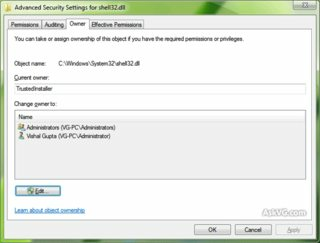
@Colyn1337: Yes, the system is working as designed, but OP wants do circumvent it. Thus the question (which seems reasonable to me). – sleske – 2016-09-09T11:44:22.463
Similar question: Permissionless external drive with NTFS
– sleske – 2016-09-09T11:47:13.357Are the systems joined to a domain, home group, or workgroup? To be honest, based on the way your question is framed now, the permissions system is working as designed. – Colyn1337 – 2013-10-14T17:52:54.830
Assuming only files are affected, try copy the affected files to Desktop, then create a new folder in the external hard disk, then copy files from desktop to it. If folder is affected, create the folder one level above. – PatricK – 2013-10-14T21:34:43.087