2
I want to make multiple system images, taken at different times, using only Windows 7's built-in imaging utility.
I know that this can be done more conveniently with commercial utilities like Acronis or Norton Ghost. However, I'd prefer to use the built-in imaging for the following reasons:
- It's free and it's an "internal" solution.
- I've read that images taken with Acronis can be problematic, despite the company's claims.
I made two different images with the built-in imaging. Each one is on a separate external hard drive. I want to put both images onto a single hard drive.
I was thinking of copy pasting the image folder from one drive to another, but I'm not sure if this will work: The image folder appears to be a few KB, when I know that the disk space actually used is multiple GBs.
Is there any way I can do the copy-pasting? Are there other ways of managing multiple images with Windows 7's built-in imaging?
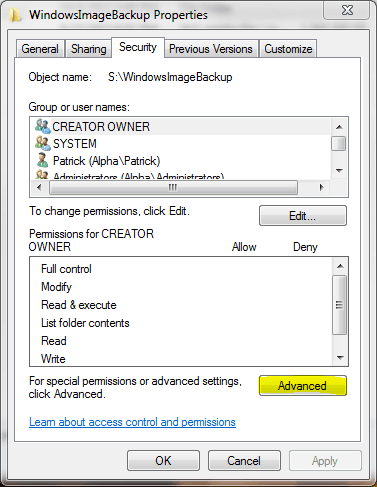
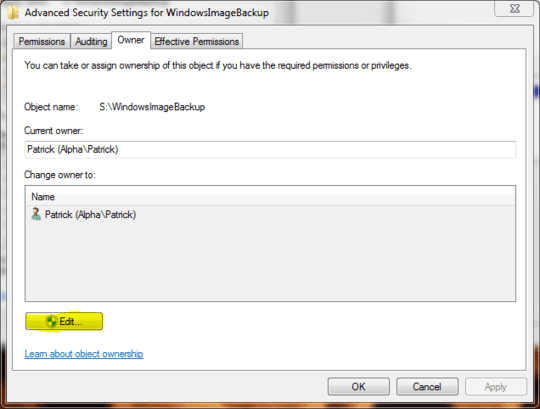


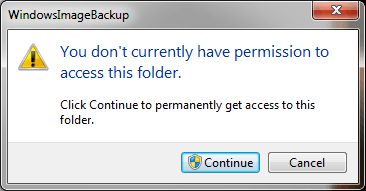
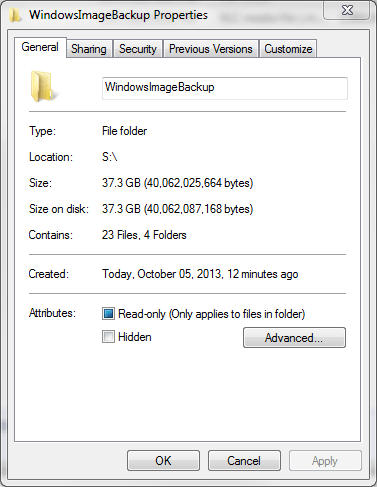
Tried CloneZilla? I can't comment on Windows Backup as I've never used it. CloneZilla will have some files that you can easily move around. And CloneZilla can run off a live CD / USB and just work to either do a backup / restore as needed. – Darius – 2013-10-05T21:06:31.063
This might be relevant: http://www.howtogeek.com/howto/4241/how-to-create-a-system-image-in-windows-7/. It describes how it works and what it is for. I assume that this is what you are referring.
– Doktoro Reichard – 2013-10-05T21:48:43.403