36
4
How can I add additional connector points to a shape in word or powerpoint?
In openoffice draw these are called glue points.
What I want in ms powerpoint:

What I can do in open office draw:
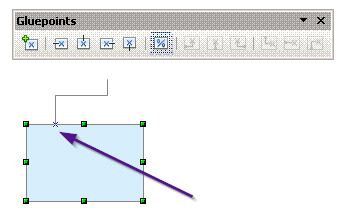
UPDATE: Based on Steve Rindsberg's answer I did this: Draw a rectangle, then a second one. Make the second rectangle very small and move it over, then behind the first rectangle. Then group them. I guess this is actually a functioning workaround for my question, even though it is not what I wanted to hear. Accepting the answer...


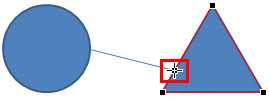
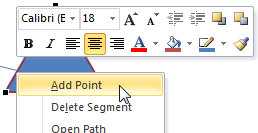
6At least in PPT 2013 you can right-click on a shape and Edit Points, then add new points with CTRL-click. But it can be a nice approach to combine the Edit Points on a shape that's then invisible and grouped behind your original shape. Adding new points also changes the shape lines themselves rather than just adding new anchor points, so grouping with your original might make it easier to just add anchor points without altering the look of the original. – Rory – 2015-03-03T22:37:30.390
Yes, you can add more points. But right-click the border of the shape. And I found in PPT 2016 that if you add a point after shape is connected to other shapes, PPT insanely redraws the slides connections into a big mess, like a spider on LSD. – Doug Null – 2016-11-30T22:05:53.617
2Following up: Whether this has changed since {whatever_version_I_tested_with} or what, you're correct. Adding more points using Edit Points does create more glue points (but it can also make the original glue points cease to function, oddly ... add a new point to one side of a rectangle and the original point in the center of the side departs this life, and any connected lines jump to one of the corners rather than to the newly added point, which seems a bit odd). Thanks @Rory (and Doug but SO won't let me point @ you too) – Steve Rindsberg – 2016-12-01T00:40:42.757
4The edit (and other answers) is correct: you can use Edit Points. However, in my experience the results can be very ugly. Creating and invisible, grouped shape is more work, but allows much better control over the appearance. – Tony Pulokas – 2017-12-16T00:57:18.313
2But these points change the shape of the original form. – Alexis_FR_JP – 2019-07-22T01:15:55.843
@Alexis_FR_JP Yes, they can. See the rest of the comments for other options. – Steve Rindsberg – 2019-07-22T14:37:54.437