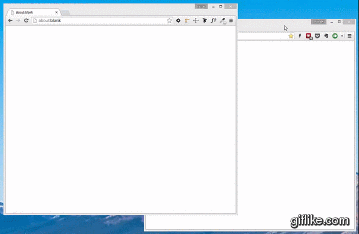Since you are noticing this behavior in a wide variety of applications, this could be a bug with your specific hardware in Windows 8. Or, more likely, something is corrupted in your OS. You mentioned that you did a clean install on a Dell workstation - did you use a vanilla Microsoft Windows 8.1 or a crappy Dell bundleware version? If it is the latter, then that might be worth trying with a vanilla version. Another avenue to explore is graphics drivers - try out various versions and revisions to see if they make any difference.
Regardless of what the root cause is, there might be an easy workaround. AutoHotkey is a program that allows you to change a window's settings (and lots more). We can use it to set up a hotkey to deactivate a window's "frontmost" property. Then, whenever this bug occurs - bam, you quickly hit the hotkey, the window goes back to normal, and you move on with your life.
Sound good? Let's get started.
1) Download and install AutoHotkey from the official website (linked above).
2) Create a new text file called AutomateStuff.ahk and put the following text in it:
#z::
WinSet, AlwaysOnTop, off, A
SoundPlay, C:\Windows\Media\Windows Logoff Sound.wav
return
Explanation:
- The
#z:: part defines windows + z as a hotkey. (# is the AutoHotkey symbol for the windows modifier.)
- Everything between the first line and the
return will be executed when you press the hotkey.
WinSet is a command to set a window's property.AlwaysOnTop is the property that makes the window always show.off will make it so that this property is explicitly removed.A means that we will set this property to the activate window.- The
SoundPlay line will just play a sound so that we know the hotkey was successfully pressed. This line is unnecessary; remove it if you don't like the sound.
3) Save the file, then double click it. You should see the green AutoHotkey icon appear in the system tray - it looks like an “H”. Now, whenever you press win+Z, it will fix the window.
For more information on AutoHotkey, check out: