32
5
This is similar to How to disable Ctrl+Shift keyboard layout switch (for the same input language) in Windows?, but regards Windows 8.
Here, I can change the keyboard language with Win+Space which is fine, but it also changes with Ctrl+Shift which is not. Is it possible to disable this on Win 8 as well?
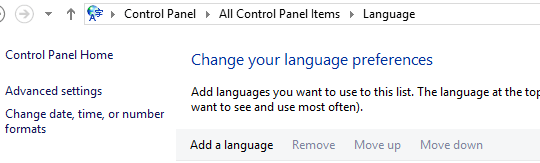
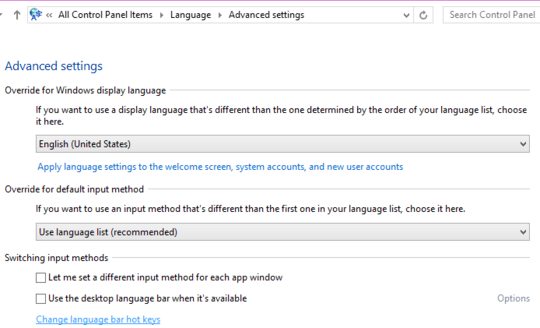
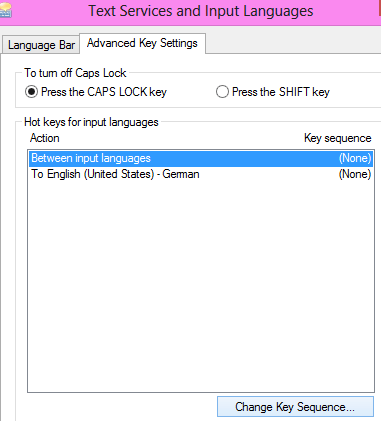
1Thank you for asking this question... this "feature" has really bugged me, and the way to turn it off is not available from the standard settings UI for languages and keyboards. – LarsH – 2014-02-22T15:31:58.937