6
1
Up until Windows 7, the Processes Tab of the Task Manager would allow you to add the CPU Time column (see for instance Task Manager's possibilities you may not know):
to show it, choose the
Viewmenu, clickSelect Columnsand check theCPU Time.
As of the Windows 8 Task Manager,
- the Select
Select Columnsmenu item is gone - the
App Historytab has aCPU Timecolumn - the
App Historytab only shows Metro style apps (not all processes)
How (apart from using non-TaskManager tools like Process Explorer) can I get the CPU Time column back in the Processes tab?
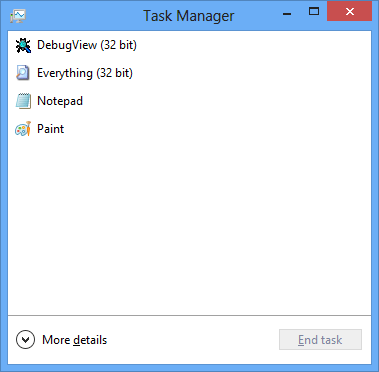
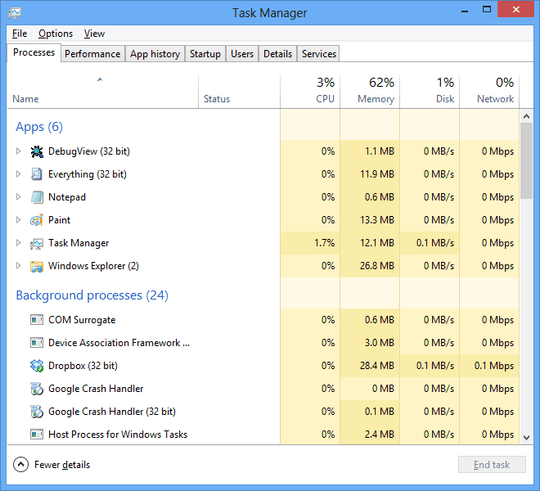
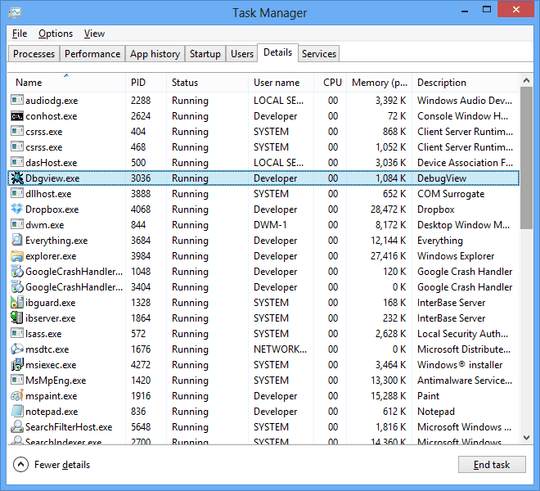
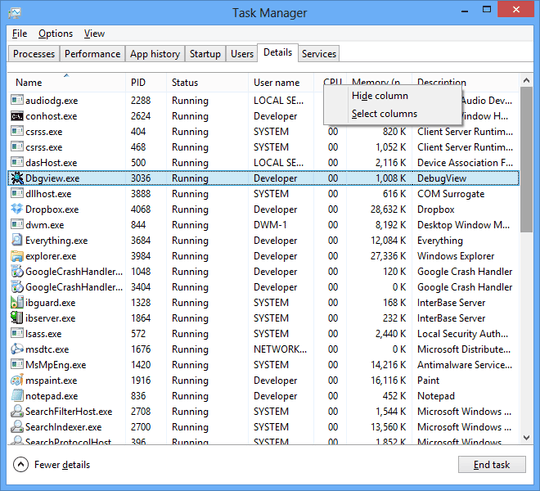
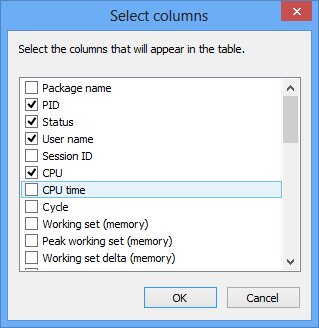
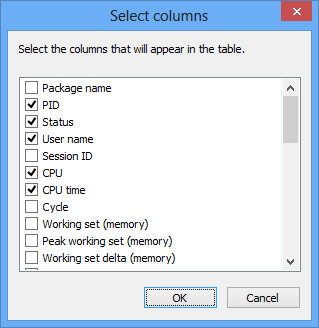
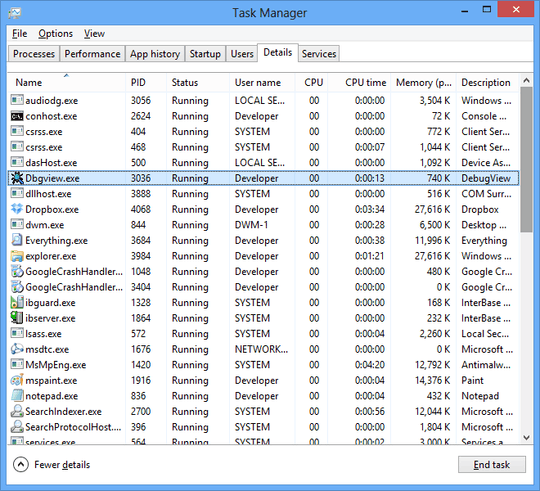
@Ramhound it wasnt removed. Just well hidden. Will answer with screenshots. – Jeroen Wiert Pluimers – 2013-06-06T18:42:26.323