11
2
My Windows 8 machine does not recognize a device which is connected via BlueTooth across a USB port. Apps are reporting the presence of COM1 and COM2, no others. I disconnected and reconnected my USB hub on which the bluetooth adapter is connected. I saw some other devices (also on that hub) recognized, as they began to appear in Windows explorer.
Since bluetooth was not appearing in the list of comports (on an app which sees the various COM ports all the time) I decided to remove the device, and then add it back in. This is exactly the procedure that I've followed fifty times or more; no problems before today.
Windows says that it is removing the device, then after awhile, tells me that it cannot remove the device.
HUH ?
What do I do ?
We saw that very device connect to another computer and we saw that link deliver exactly the data that it should.
OS is Windows 8.
Sequence of clicks follows. Hope this is not over-populating the post with pics.
This is the bluetooth device
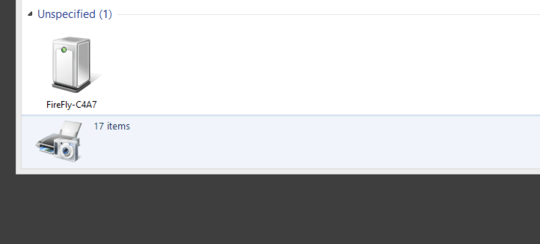
Clicking on it, he reports that he is offline
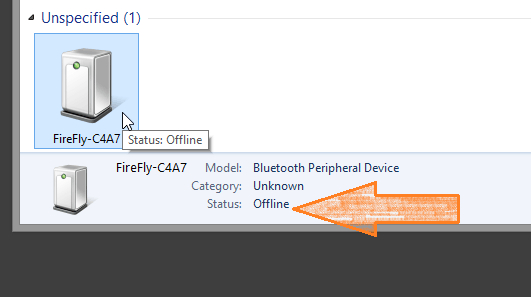
I right-click, and choose "Remove device"
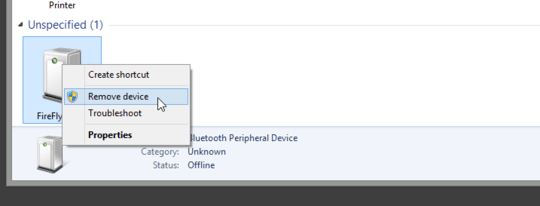
Windows asks me to confirm the choice, and I click on "Yes"
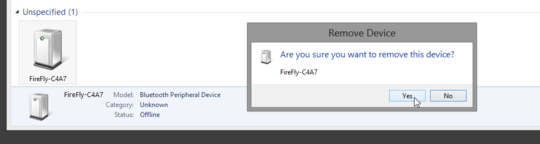
Windows reports that he is removing the device
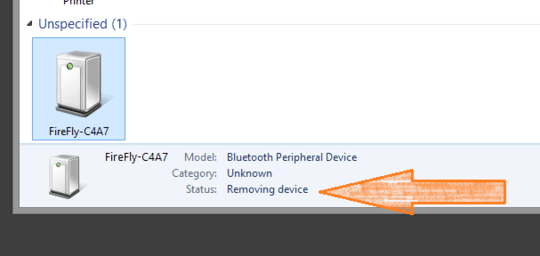
Windows reports Remove Failed
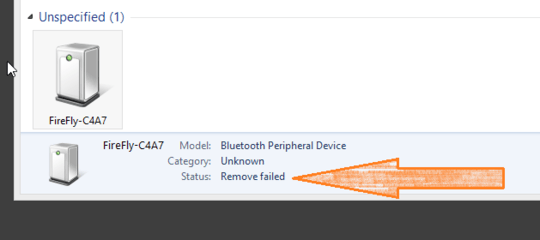
+1 Fixed a problem I was having on Surface PRO 2 with a Plantronics Bluetooth headset. – karlphillip – 2014-08-27T13:43:58.343
What does this answer actually provide? It doesn't seem to explain how to actually remove a device. It just shows how to view hidden devices. Couldn't a user simply open device manager and go to
view > show hidden devices? – Bort – 2019-04-29T15:04:44.847Good point. I left out the part about removing the device in device manager. Updated to include that. The linked forum does include those details. – duckbrain – 2019-04-29T16:24:26.153
Does "show hidden devices" do the same thing? – Bort – 2019-04-29T16:43:24.693
Step 7 is just enabling "Show Hidden Devices", like I had said in the last paragraph, I don't think it's necessary to add the environment variable. ¯_(ツ)_/¯ If the other 6 steps are unnecessary, maybe I'll just remove them. @Bort Can you confirm? I'm not using Windows anymore. – duckbrain – 2019-04-29T16:50:22.387
Oh, sorry I was confused. I guess I don't understand the context. I'm having a similar issue on Win10, but the answers here don't even seem relevant. They seem to be related to hidden devices or something. I'm going to make a new question and hope it's not closed as a duplicate. Mine is Win 10 and not using a bluetooth dongle, so it is a different issue I think. – Bort – 2019-04-29T16:55:51.740
Immediate Question, do I download the
Fixit troubleshooteras the tech guy from microsoft suggests in that thread ? – User.1 – 2013-05-24T22:58:53.123I didn't. The other users seemed to say that it did pretty much nothing. I have noticed that other Microsoft Suggestions on their site are almost like canned answers. (Sometimes they are.) I have not found their suggestions helpful yet. – duckbrain – 2013-05-25T21:46:36.747
Followed all the steps suggested in that thread. Ran FixIt just in case. The device remains obstinate. All attempts to remove cause failure. Is there any other data or screen caps that I can present to help you (or anyone reading) understand this ? – User.1 – 2013-05-30T16:58:24.693
Did you make sure you got step 7? That is the important one. In the device manager your Bluetooth devices should show up so that you can remove them from there. – duckbrain – 2013-09-28T16:05:59.317