47
17
Occasionally the clock in the notification area of the taskbar stops working. If I hover over it I can see the analog clock view is correct but the digital readout is frozen. Today I tried to hide the clock and then re-show it but that seems to have made things worse. The icons in the rest of the task bar are shifted over and clicking on them doesn't seem to bring the correct window to focus. I have a Lenovo ThinkPad with some wireless connection and system update software installed that takes over some of the taskbar which may contribute to these problems.
If I log out of Windows or restart my machine, everything seems to be fine for awhile. However that means I need to close down everything I am working on, restart, etc.
Is there a way to restart the taskbar without exiting Windows? I know Windows does this occasionally when the taskbar stops responding but is there a way that I can force it to happen?
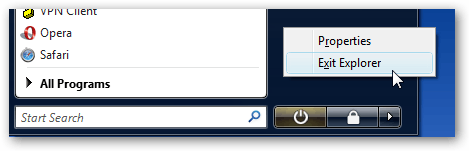
2In truth, I'd be more interested in why it does that than in what a workaround for restarting Explorer is. That's a much harder question to answer though. – Moshe Katz – 2013-04-15T18:01:50.927