14
Is there a simple way to export the current selected layer as a png/jpg file in Gimp 2.8.4 ?
I did some searching in google, and the export should do it in gimp 2.6 if the layer is the only visible layer, but I can't get that to work for gimp 2.8
The way I currently do it now is that I select the content, and cut/paste it to a new image, then export the image and close it, but a simple export selected layer would be much more easy to use.
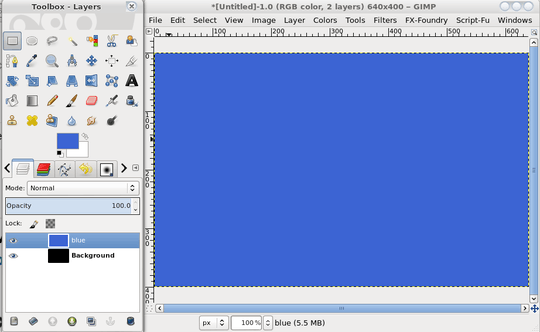
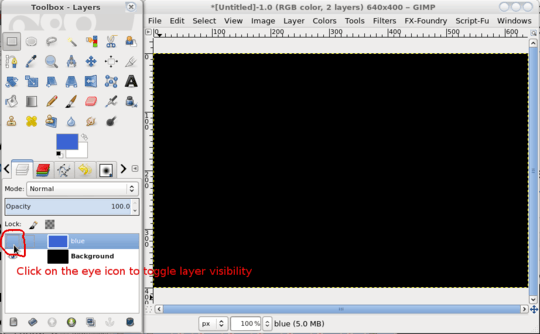
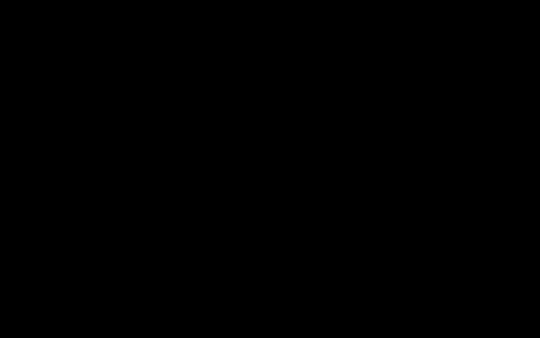
What OS are you using? – terdon – 2013-03-27T19:39:22.613
2Linux. (Fedora but how does that matter?) – MTilsted – 2013-03-28T04:17:24.843
You never know, there are often differences in the same software between OSs. – terdon – 2013-03-28T12:24:46.603