This is for Microsoft Office Outlook 2007 running on Windows 7
This is a 2 step process.
First you have to turn on the Global Auto Archive option. (assuming you are not using AutoArchive presently)
In Outlook menu Tools:Options.
Select "Other" tab.
Select "AutoArchive..." button.
Here we turn on the global Auto Archive function (so we can setup individual folder (deleted items) options.
If you do not use AutoArchive, and you only want to delete your old Deleted Items, the only check box that should be selected is: Run AutoArchive every XX days. Select this check box and put in a number less than or equal to the time you want your trash can to remove old items. For example, if you want your Deleted Items (trash can) to get rid of items that are older than 2 months, you could select "30" days in this Global AutoArchive. What is really happening is that this Global AutoArchive is going to trigger every 30 days, which will trigger the AutoArchive on the Deleted Items that we are going to setup next.
The section under "During AutoArchive:" you don't want any of those check boxes selected. These are for global settings, and will have an effect on all your email folders.
click the OK button to accept those changes (closes window), then click OK again on Options control panel.
Now we will setup the trash can AutoArchive options.
If you right click the trash can (Deleted Items) in Outlook, select Properties.
Select the AutoArchive tab.
Select radio button: Archive this folder using these settings.
There you can select how long to keep the emails in the trash (you can select the number of months weeks or days.
Then select the sub radio button: Permanently delete old items.
(other options include move old items to default archive folder, or move old items to a local directory.
I hope this was helpful
REAndy
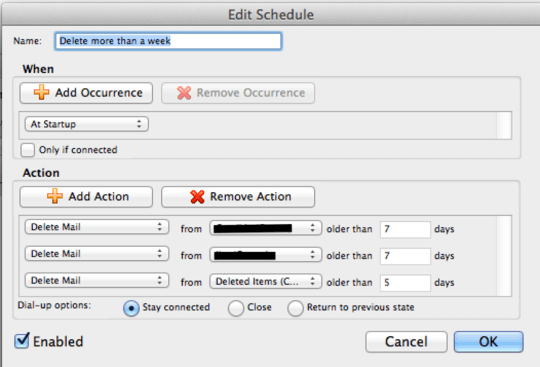
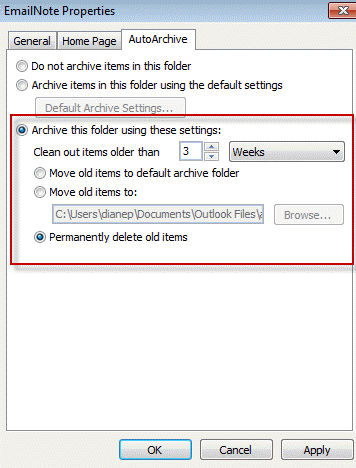
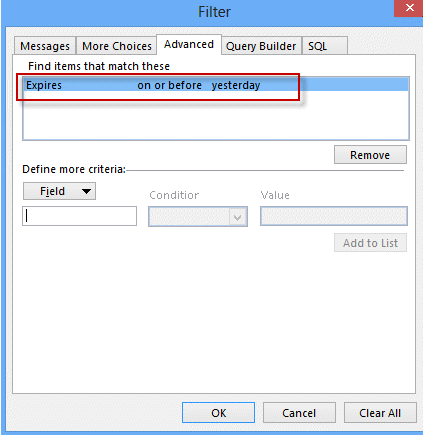
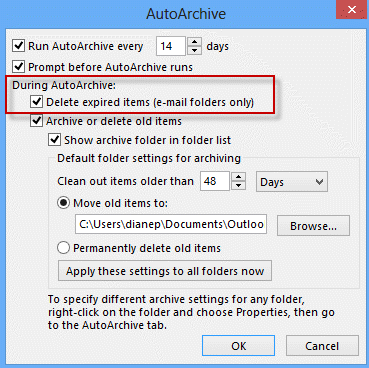
Using the
Rules Wizardyou should be able to have this happen. – Ramhound – 2013-02-11T15:54:17.890