One method I found is by using the commandline:
- Open the Administrative Command Prompt (Win+X, A)
cd "C:\Program Files\WindowsApps"dir *<app name>*- Version of the program is after the first underscore of the folder name.
E.g. running dir *Skitch* on my system gives:
2012-10-30 14:18 <DIR> Evernote.Skitch_2.0.1026.249_neutral__q4d96b2w5wcc2
That means Skitch on my system has version 2.0.1026.249.
Note that the application folder name might differ from the name presented to the user. Still, you should be able to find your app in this folder easily:
- Find the folder you think your app is in.
- Open the
AppxManifest.xml file inside this folder
- Search for the
<DisplayName> property -- it should be equal to the name presented to the user.
You can also run this script in PowerShell (remove line breaks first), which will find the appropriate application folder itself:
PS C:\Program Files\WindowsApps> Get-ChildItem -Path . -recurse
-include AppxManifest.xml | Select-String -pattern "<your app name>" -List
| select path
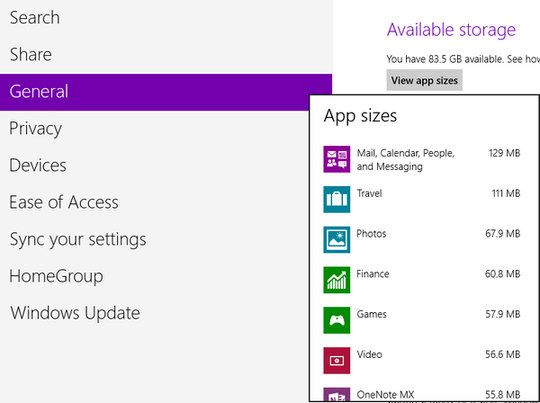
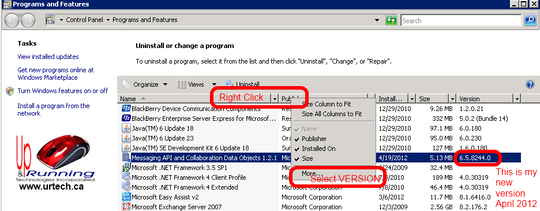
Its unlikely there is a similar panel for Modern UI applications. The version reported has always been up to the developer, so this information can more then likely be found within the given application, I have not been able to find any other way. – Ramhound – 2012-11-05T12:57:44.107
you can check it under
– avirk – 2012-11-05T14:05:48.707HKEY_CURRENT_USER\Software\Classes\Extensions\ContractIdAnd see the version. AS under it go to Windows.Device>PackageID and you will see the photoviwer's version. A good link to dig it up.