A lot of good answers here, but I don't see any that directly answer the OP (some mention 3rd party tools, which are great, but it's good to know defaults on a bare system, as asked, so to answer the OP using default key options in Windows ("Is there a way to launch a default snipping action"), here are the options available using just OS hotkeys (except for one, creating a hotkey for Snipping Tool has to be done manually as noted above). Note: Mouse Keys (a function in the Ease of Access tools, as noted above by Peter Pompeii above), are not in any way required for this, and will not help with any of the below.
Create hotkey for Snipping Tool. Quicker way than above: Just open Start, type "snip" to see the Snipping Tool, right-click on it in Start menu then select "Open file location" which will open Explorer in the folder where the Snipping Tool Start menu shortcut is located, right-click on that and in Properties adjust the shortcut key (I just used F5 here in line with Sant14's post above).
Note the default OS screen capture options, quite a lot can be done with these, particularly the OneNote specific Win + Shift + S ("Take screen clipping" function).
- PrintScreen Saves entire screenshot to clipboard (Ctrl-V to paste somewhere as normal).
- Ctrl + PrintScreen If Snipping Tool is currently open, will start a Snipping Tool operation, otherwise, acts as a normal PrintScreen above.
- Win + PrintScreen Save a Full-screen to an image in the Screenshots folder: C:\Users\\Pictures\Screenshots.
- Alt + PrintScreen Capture current Window or dialogue to clipboard (Ctrl-V to paste somewhere as normal).
- Win + Shift + S This is the OneNote "Take Screen clipping" function. Opens a rectangular screen capture (use mouse or cursor keys) to grab a selected area of screen to clipboard (Ctrl-V to paste somewhere as normal).
You can change the default action when you double-click on the OneNote tray icon by right-clicking on that and going to OneNote icon defaults. Changing this to "Take screen clipping" will make that the default when you double click on this tray icon. You can optionally change the key used for this here:
https://blogs.msdn.microsoft.com/descapa/2006/11/17/changing-the-onenote-screen-clipping-and-new-side-note-keyboard-shortcuts/
Note the Snipping Tool specific shortcut keys (not easily found, but are referenced on a Microsoft page):
- Alt + M Choose a snipping mode
- Alt + N Create a new snip in the same mode as the last one
- Shift + cursor keys Move the cursor to select a rectangular snip area
- Alt + D Delay capture by 1-5 second
- Ctrl + C Copy the snip to clipboard
- Ctrl + S Save the snip
I believe that this covers everything that the OP is asking for, you can now do everything from the keyboard alone. So, putting this all together, it gets quite simple, when you just remember F5 (if using that as shortcut key for Snipping Tool) to start Snipping Tool (or Alt + Tab to tab to it if already open), then Alt + M (select Mode), then Cursor Keys to move tool around screen, then Shift + Cursor Keys to start the capture (for Rectangular and Free-form). If the tool is already open, Alt + N allows to take another Snip of the same type last made, and that's it! Note also that holding **Ctrl* while moving the cursor keys will make the pointer move much faster. To detail this for each option (again, noting that F5 could be something else as above):
Full-screen Snip: F5 to start Snipping Tool then Alt + M then hit s for Full-screen (see the underlined 's' in the pulldown): Screenshot is taken automatically. The Snip is added to the clipboard, ready to Ctrl + V paste elsewhere and use Alt + N will take another Snip of the same type.
Window Snip: F5 to start Snipping Tool, then Alt + M then hit w for Window (see underlined 'w' in the pulldown). Desktop dims apart from current Window and finger pointer appears. You do not need the mouse(!):
a) Move the finger pointer around the screen with cursor keys (note: additionally hold down Ctrl to make the cursor move faster!), different windows will be highlighted with a red border as the finger passes over them then,
b) Press Shift to immediately capture the highlighted Window (or select a Window with Enter then Enter again to confirm).
The Snip is added to the clipboard, ready to Ctrl + V paste elsewhere and use Alt + N will take another Snip of the same type.
Rectangular Snip: F5 to start Snipping Tool, then Alt + M then hit r for Rectangular (see underlined 'r' in the pulldown): Desktop dims and crosshairs tool appear. You do not need the mouse(!):
a) Move the crosshairs tool using cursor keys (note: additionally hold down Ctrl to make the cursor move faster!), then, when ready to capture,
b) Hold down Shift and move the mouse to capture what you need (again, hold down Ctrl also for much faster movement).
c) On releasing the Shift key, the capture will be taken.
The Snip is added to the clipboard, ready to Ctrl + V paste elsewhere) and use Alt + N will take another Snip of the same type.
Free-form Snip: F5 to start Snipping Tool, then Alt + M then hit f for Free-form (see underlined 'f' in the pulldown): Desktop dims and scissors tool appears. I have found no way as yet to do this with keys only, and mouse will be required for step b):
a) Move the scissors tool around the screen with the cursor keys (note: additionally hold down Ctrl to make the cursor move faster!), then when you are ready to capture,
b) Shift and then move the cursors to select an area does not work here, and you must use the mouse to hold down the left mouse button to draw out a region.
c) On releasing the mouse key, the Snip is added to the clipboard, ready to Ctrl + V paste elsewhere) and use Alt + N will take another Snip of the same type.
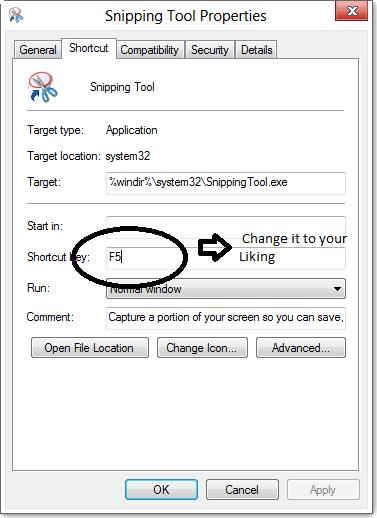
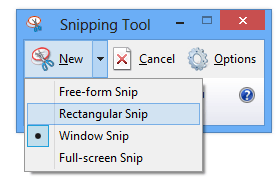
Win10 now has this built in. See QFDev's answer for details.
– Superole – 2018-03-15T12:27:56.177I strongly recommend using FSCapture.
– Prasanth – 2012-11-02T06:55:28.710That may be a nice option -- besides being lightweight (which is a big plus), how does it compare to OneNote or Snagit? – Jon Crowell – 2012-11-02T06:56:57.357
I have always used this, and not others. But, you can just have a look at the features this has. It's really wonderful. – Prasanth – 2012-11-02T06:58:24.037
I'll check it out if nobody knows how to do this without 3rd party tools. Are you affiliated with the company that makes it? – Jon Crowell – 2012-11-02T07:01:21.210
5May I point you to Greenshot, which is an excellent free and open source screenshot taking program that has most features you'd want out. – Ivo Flipse – 2012-11-07T08:39:45.263
Thanks, @IvoFlipse. I know of a bunch of options for snipping tools that do exactly what I want, including Greenshot. My question was about whether or not I could do this without another tool. It doesn't appear to be possible. – Jon Crowell – 2012-11-07T20:28:24.920