19
12
Windows has a slide-away lock screen, as is common for mobile operating systems designed for a touch interface, to prevent accidental input. On a desktop PC, laptop without a touch screen, or laptop for which accidental touches are unlikely (like a clamshell), this is just an extra unnecessary step before logging in. The option to disable the lock screen will disable the entire lock screen, including the password requirement, which is not always desirable.
While a keypress will dismiss this screen, there is a delay after that keypress before the password box becomes editable, so you can't just type "spacebar[password]" to log in. The first character or so of your password may be lost depending on your typing speed.
Is there a way to disable the swipe away screen, and have Windows wake up directly to the password/login screen?
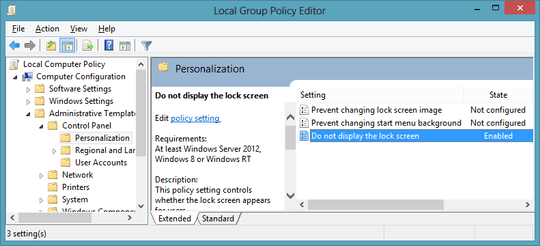
Possible duplicate of How to disable Windows 8 lock screen?
– T.Todua – 2016-08-26T11:49:28.703Not a duplicate. This question pertains only to disabling the extra "swipe to unlock" feature that is unnecessary on devices without touch. While the other only pertains to disabling the lock screen entirely (password and all). Furthermore, that question is about the old preview version of Windows 8 in which it appears the obvious options worked incorrectly. – zeel – 2016-08-27T04:16:44.680