35
7
I'm using a PIN code to log on my computer. However, Num ⇩ is always turned off, even if on before shutting down my computer. This is quite annoying as I always have to retype my PIN.
I've tried the suggestions here (same as here). But with no result.
If I don't enable num lock on log in screen and use the numbers above the normal keys, num lock turns on after log on. Then it's too late, unfortunately.
So, how can I make num lock enabled by default when logging in? Thanks.
Edit: While I still want to solve this, I've figured it is not such a big problem. I will need to press some key for the "enter PIN screen" to show, and using Num ⇩ works and enables num lock. But then, still annoying if the computer was only locked (with num lock on) and I turn it off, hehe.
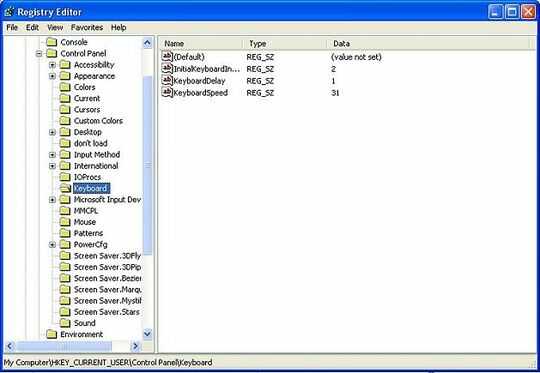
"press Num Lock in logon screen and then restart you system without login" - from comments under http://tweaks.com/windows/64867/enable-num-lock-on-the-windows-8-logon-screen/
– Aprillion – 2015-02-07T11:09:53.2302Have you considered setting it in the bios? – Mikhail – 2012-10-31T09:31:42.170
Thank you for your response. I'm unable to find any such setting in my BIOS, however. Only boot, security and some power options, even in advanced mode. – Matsemann – 2012-10-31T09:41:26.763