50
13
Is there anyway to hide desktop.ini files, but unhide them when I need them? They get in the way when I'm moving files and such but I do use them so deleting them isn't an option.
50
13
Is there anyway to hide desktop.ini files, but unhide them when I need them? They get in the way when I'm moving files and such but I do use them so deleting them isn't an option.
32
Found a better answer on technet:
Simple: click the "hide" box only in Desktop folder
(In Windows Classic view,) go to Windows Explorer; click on Desktop. Go to Tools/Folder Options. Click View, and check "Hide protected operating system files" - but, DO NOT CLICK "APPLY TO ALL FOLDERS". Just click OK. Now, only the Desktop folder will hide the files but they will still show up in all other folders.
3Thank you, this is so blatantly obvious and brilliant at the same time! – Oztaco - Reinstate Monica C. – 2014-06-26T00:51:04.840
22I did it (in Windows 8), but it applied to all folders. – André Chalella – 2014-07-15T05:15:01.737
9Looks like Windows 10 View > Hidden Items is also applied to all folders. – Sarah Northway – 2016-02-23T21:26:24.320
7This does not work for me. When I do this, it always seems to change for any other folder, too! Even though I change the folder template on the non-desktop folder, the settings still seems to apply! – sandos – 2016-10-21T13:15:38.513
14
Desktop.ini files by default have the System and Hidden attributes set. If you have Show hidden files, folders, and drives turned on, make sure Hide protected operating system files is checked under Windows Explorer's Folder Options / View tab:
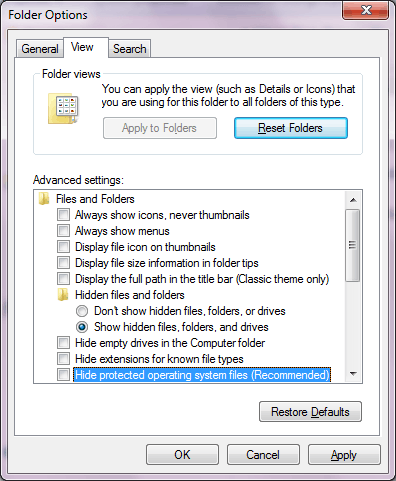
If I'm not mistaken, this will hide system folders too? – Oztaco - Reinstate Monica C. – 2012-10-14T20:41:15.947
Most OS folders (Windows, its subfolders, Program Files etc.) are visible to me with this option checked (and Show hidden unchecked). – Karan – 2012-10-14T20:50:25.960
1make sure Hide protected operating system files is checked under Windows Explorer's Folder Options / View tab This applies only to Windows 7. In Windows XP, the hide system files option has no bearing on files with the system attribute; it only hides the contents of \windows\*. Since the OP has accepted this answer, it can be assumed that they are using Vista+, not XP. For anyone using XP, the hide hidden files option should be sufficient for toggling the visibility of files with either the hidden or system attribute. – Synetech – 2013-03-01T21:27:35.703
6
I once used command prompt to hide some files and folders by changing the attributes.
Suppose you want to hide the file “desktop.ini” which is in your X: drive(can be redirected to any location). So open command prompt typing “cmd” in the “run” from Windows start menu.Now change the drive typing “ X: ” and then press enter.
Now enter the following command:
X:> attrib desktop.ini +s +h
(for hiding file/folder filename, replace 'desktop.ini' by filename)
Now desktop.ini would not show even if you display all hidden files in windows explorer.
To revert the process, following command needs to be used:
X:> attrib desktop.ini -s -h
This works fine in Windows XP, Vista, 7.
Resources:- [1] http://www.techtipsgeek.com/hide-files-folders-command-prompt-windows-xp/1001/
2Check your system. As I mentioned above, Desktop.ini files by default seem to have the System and Hidden attributes set already. – Karan – 2012-10-19T17:05:56.987
checked it, you were true. – Mohit – 2012-10-20T15:25:13.783
Don't forget the /s switch for going in sub folders – Canadian Luke – 2013-07-15T01:20:34.693
1
The easiest way is with Nirsoft's BulkFileChanger. I also used Voidtools Everything to search for:
attrib:h c:/
I dragged the results into BulkFileChanger and then changed them all to unhidden [F6] or [Actions menu]>>[Change Time / Attributes.]
Afterwards I searched in Everything again (make sure you use a bar | in between to specify OR):
desktop.ini|thumbs.db|ehthumbs.db
Drag and drop them all into BulkFileChanger and change them to Hidden the same way [F6]. Do this again for anything else you want hidden.
desktop.ini is always set hidden. The point is that even when you want to set all hidden and system files visible on your system, you still don't want those irritating unremovable ones floating around on your desktop. – Nyerguds – 2020-02-25T07:51:03.207
0
Believe it or not, all you need to do is turn off "Align to the grid".
Once you have done it:
Put the two desktop.ini icons one near of the other.
Select both icons using your favorite method (selecting around, using Ctrl-Left Click, check boxes or whatever).
Grab the selection using a point from the leftmost part and... drag it to the right off the screen!
Release the selection.
Keep in mind that this will only work while you keep "Align to the grid" option off. If you need to tidy up your icons to the grid, you can always turn it on (the icons will reappear), turn it off again and repeat the four steps above.
You can do it this quickly without third-party tools, any command line or messing with the registry. The only tricky part (not much I think) is grabbing the selection the "leftest" possible, which may need two or three tries. Nevertheless, there are ways to assure this. For example: align the two icons to the grid on the left border, switch off the alignment, select both and put the pointer all you can to the left at the same height of the selection. Now you are at the leftmost part of it so you can grab it and sweep it out without trying.
The funny part of this is that you can have icons on you desktop that nobody will notice looking at it (or even using it) but can be accessed if you know where they are. You can, for example put an icon at the right of the desktop, at the same height of your secret icon. If you select the former and press →, you select the latter. Pressing Enter will launch it. Another way is writing the name of the shortcut after selecting any desktop icon (provided the beginning of the name is distinctive).
Tried this, and worked partially for me (maybe is because I have scaling > 100%). The user's Desktop.ini, for some reason, can't be dragged out of the desktop, only the public one can. Sad – edmundo096 – 2019-01-04T08:41:10.793
Nope. Windows 10, and these desktop.ini files keep jumping around to weird places and messing up my other icon positions even if I drag them normally. And then we're not even talking about the mess they cause when plugging in my second monitor. – Nyerguds – 2020-02-25T07:49:51.780
-1
to solve that issue goto local disk C then search for (desktop.ini) then when the search is done press (Ctrl+A) to select all the file of desktop.ini then select view on the top or press (Alt) then navigate to view then select (Hide selected items). You are now done
2Nope, I want to hide only desktop.ini files, all of the time. Not all files some of the time... – Oztaco - Reinstate Monica C. – 2012-10-14T20:31:30.480
1Why not just turn "Hide protected operating system files" (back) on in Explorer's folder options? Or is the goal to show all hidden/system files except desktop.ini specifically? What have you tried already? It'd probably be easier to just rig up a system-wide toggle for ALL hidden/system files and just use it as needed, vs. trying to hide files with a specific filename. – Ƭᴇcʜιᴇ007 – 2012-10-14T20:37:20.130
Yeah, seems he has show hidden checked and hide protected unchecked, maybe by mistake. – Karan – 2012-10-14T20:39:41.663
1@techie007 yes I want to hide nothing, except desktop.ini. I can't delete them because I use a script to edit the desktop.ini files that changes the icons occasionally so that would get in the way of my script. – Oztaco - Reinstate Monica C. – 2012-10-14T20:44:08.297
1So basically, this question is asking how to hide an arbitrary file by filename. I have seen some shell-extensions that could potentially be adapted for this purpose, but that was in XP; I don’t know if they could work in Vista+ since Explorer has changed too much and been locked down a lot. – Synetech – 2013-12-07T17:23:30.493