12
4
I'm running Windows 8 Enterprise x64 (RTM), and I cannot figure out how to disable to the lock screen that appears after the computer has been idle for 10-15 minutes.
I've tried the following, and none of them work:
1) Disabling Screen Saver "display logon screen" option.
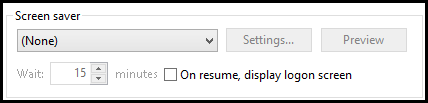
2) Disabling the Power Plan "require a password" setting.
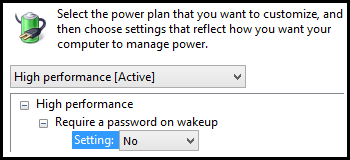
3) Changing the lock screen policy:
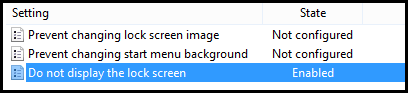
None of these disable the lock screen, it still appears after 10-15 minutes. The only setting that has any affect at all is changing the policy (#3 above), but it merely disables the Welcome Screen image (the one that you click/drag/type on to get to the lock screen). But you still end up at the lock screen and have to re-enter your password.
Short of disabling the user login completely, is there any way to disable the lock-on-idle setting in Windows 8?
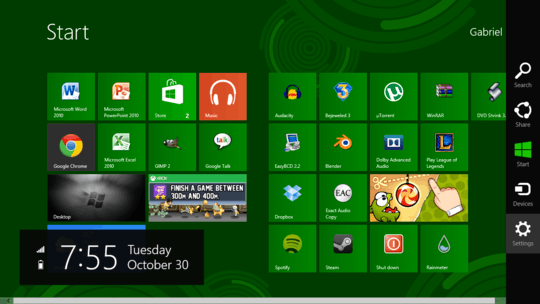
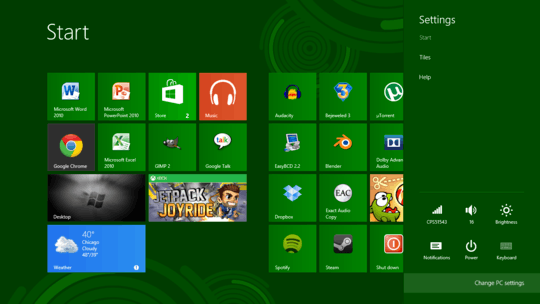
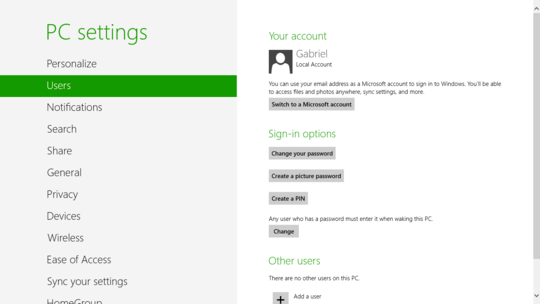
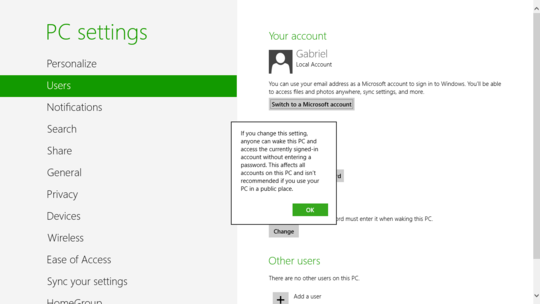
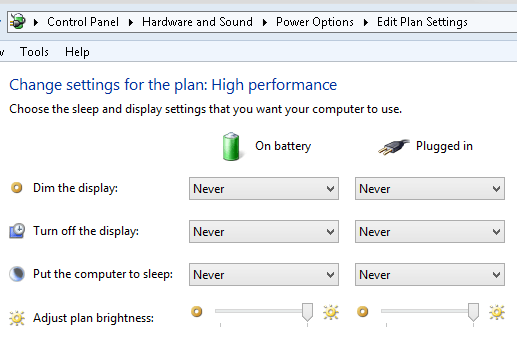
Does it happen to be a trial version? Has this happened ever since you installed it? Are you using a local account or an online account? Are you on a domain? – imtheman – 2012-09-12T18:38:37.687
Thanks for your response! It's the RTM version (downloaded through my MSDN account), but RTM is essentially the "final version," so no, it's not a trial version. Yes, it's been happening since I first installed it. I'm using a local account, and I am not on a domain. – Michael – 2012-09-13T22:46:48.993
I wonder if that's some default Win8 Enterprise "feature" because it doesn't happen to me on Win8 Professional. – imtheman – 2012-09-13T23:03:33.800
Yeah, I was beginning to think the same thing. Thanks for the feedback. – Michael – 2012-09-14T17:24:07.013
No prob. If I find anything out about that I'll post it, but for now I think you might be out of luck. – imtheman – 2012-09-14T20:50:16.300
For anyone reading these comments: Yes, apparently the problem is related a Win8 Enterprise "feature", and fortunately there's a way around it. See my answer here: http://superuser.com/a/496647/86764
– Michael – 2012-10-31T00:43:44.017