9
9
Edit: A random crash and a restart fixed this. Probably a restart would have sufficed.
I recently got a TrueBlue TB-100T3 and tried pairing it with my computer (Windows 7 64-bit). At first it paired, but it would not appear under Sound Devices.
I updated my Broadcom Bluetooth drivers here: http://www.broadcom.com/support/bluetooth/update.php
Now my headset appears in both Playback and Recording, but shows as Disconnected. The device is on, paired, and appears under "Device Manager" as having no problems. I right-clicked and installed both the Hands-free Telephony and Headset services.
Here is an image:
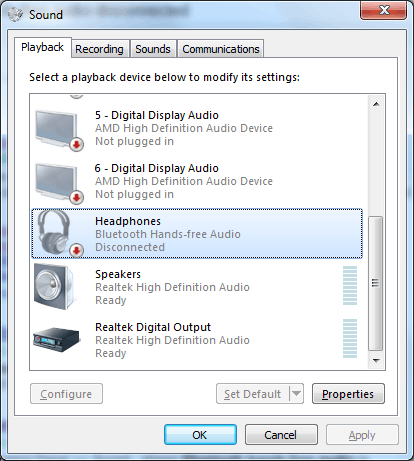
Right-clicking the device and selecting Connect does nothing. Does anyone have a solution?
The OP has reported that this problem was resolved by a reboot and has not returned to Super User in 2½ years.
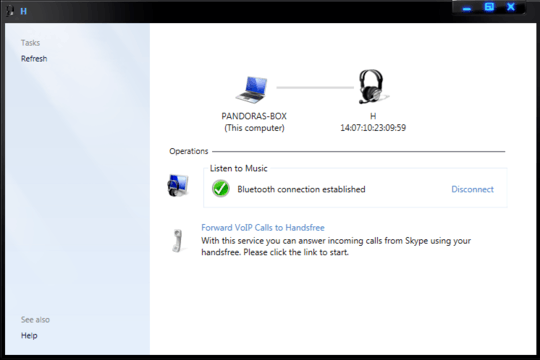
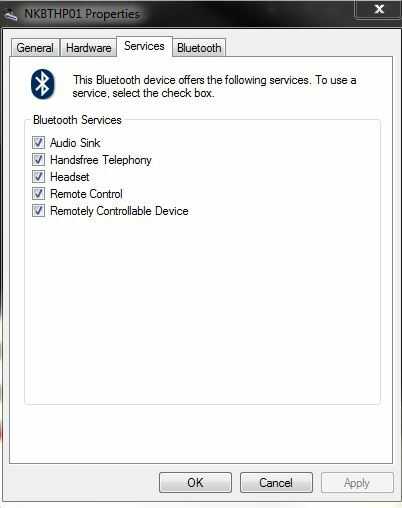
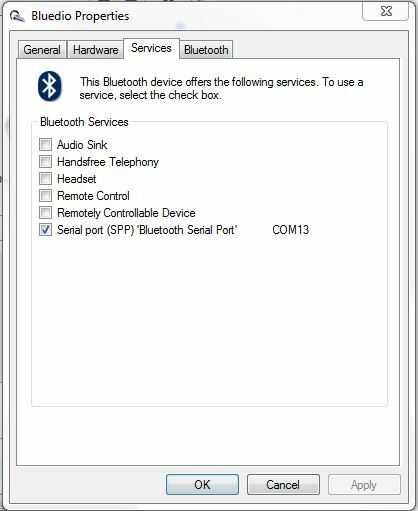
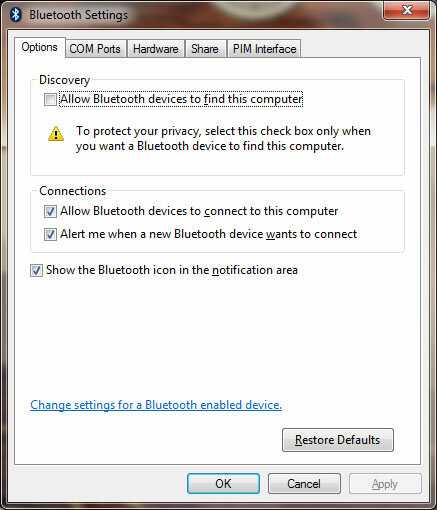 To be notified when a Bluetooth
device is trying to connect to your computer, select the check box for
Alert me when a new Bluetooth device wants to connect.
To be notified when a Bluetooth
device is trying to connect to your computer, select the check box for
Alert me when a new Bluetooth device wants to connect.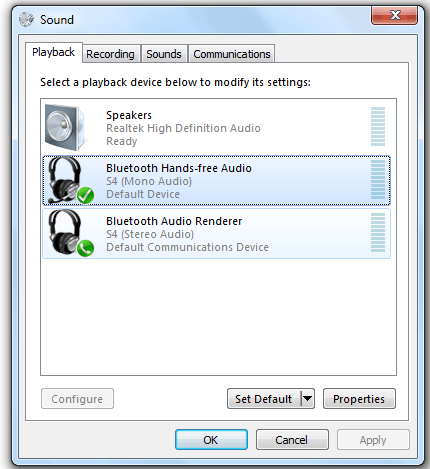
 (Windows)+R - type
(Windows)+R - type
3
Had a problem in Jun/Jul 2016 and have Intel Bluetooth hardware? See https://communities.intel.com/thread/103579
– Aur Saraf – 2016-08-20T15:00:06.9571
@AurSaraf You saved my life. I have been looking for this problem already 2 months. I created a question and put your answer to it. http://superuser.com/questions/1121231/windows-7-bluetooth-audio-suddenly-not-working-after-windows-update/1121233#1121233
– vzhen – 2016-09-05T17:04:03.703@vzhen glad I could help, I also spent way too much time on this – Aur Saraf – 2016-09-05T22:15:01.367
Post your edit as an answer to your question, then accept it so we know your problem is resolved. – bwDraco – 2012-09-16T17:29:19.220