6
1
I have a portrait page that looks like the following:
Table 1.
Title of Table
[][][][][][][][][]
[][][][][][][][][]
Page 3 of 8
How can I rotate the above text and table 90 degrees counter-clockwise but NOT rotate "Page 3 of 8" so that "Table 1" is on the bottom-left of the portrait page and "Page 3 of 8" is on the bottom footer?
Or, if I change the page layout to landscape, how can I preserve a portrait header and footer?
This is the same question as here, except the solution provided requires a lot of manual tweaking and is not feasible for adjusting multiple pages. Is there a better solution?
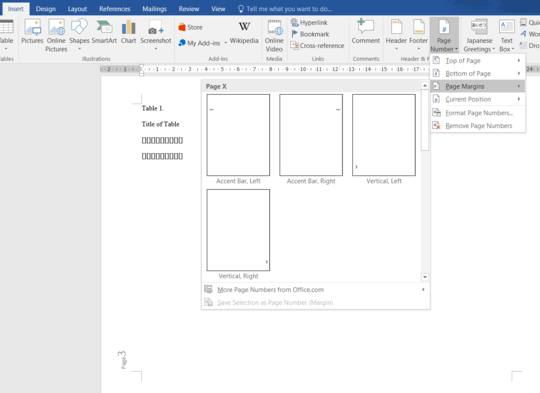
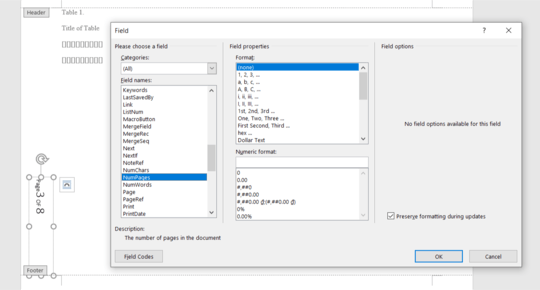
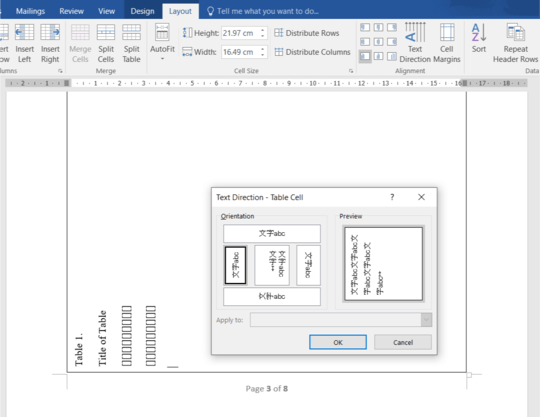
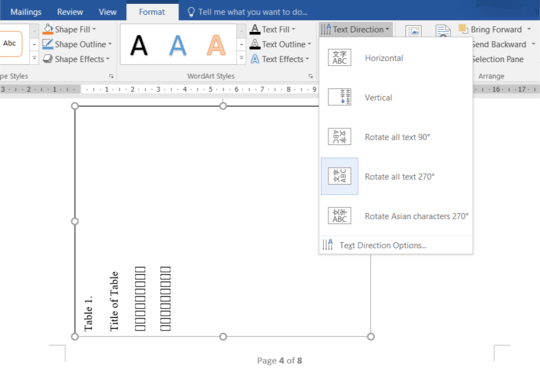
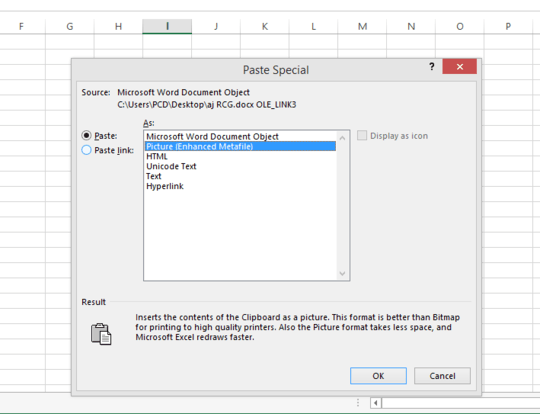
I posted a totally different answer that does not require the creation of new section. – Rodolfo Oviedo – 2018-12-23T18:56:23.690