For some reason I only have Visio 2007 installed at present. I know you can do this from the bar in 2010.
If you bring up the Page Setup dialog you will see two tabs containing page sizes. The first is the printer page size and the second is the drawing page size.
On the Print Setup tab, change the paper size to the one you want to print on, for your purposes, make it as large as you can - A0 perhaps. Then set the "Print Zoom" to "Fit to" 1x1
When you print preview you should see that everything is on one page. Now print to PDF - you may need to up the resolution of the PDF driver though depending on how good your PDF to Print driver is. Otherwise, when zooming in, some elements may become pixilated because they have been turned into bitmaps. Though as long as you have chosen a suitably large "paper" size, you should be OK. You may need to experiment a little.
The other issue you may get is PC's running low on memory when trying to view the resulting PDF. If parts of the PDF turn black or blank when viewing, this is the issue.
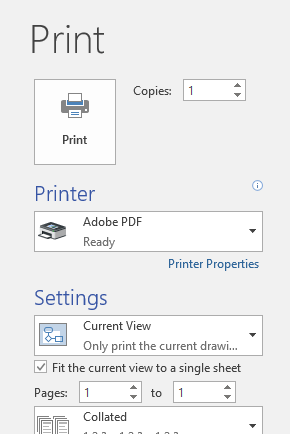
1You have to change the "paper" size of the document. – None – 2012-07-16T21:57:22.517