This is a lot of conversation over a very simple process. I would give you command line options, but recursive junction points can be a problem. So, the most straight forward way to do this is with native Windows tools.
These are Windows 10 instructions. I have added Windows 7 notes.
- Open
File Explorer and right-click the E: drive. Choose Properties
- Click the
Security tab and then click the Advanced button.
- Next to where it shows the Owner click
Change. (Windows 7: Click the Owner tab, click Edit, then click Other users or groups.)
- In the Select User or Group window, type
Administrator and click Check Names. If you did it correctly Administrator will be underlined. Click OK.
- Check the box
Replace owner on subcontainers and objects
- Click
Apply
WAIT. WAIT. WAIT. WAIT some more. When done, click OK and close the Advanced Security Settings for Local Disk E: window.
Now:
- Repeat steps 1 and 2 above.
- Under the Permission entries window, click the
Add button.
- Next to Principal click
Select a principal. (Windows 7: Click Change Permissions, then click Add.)
- In the Select User or Group window type
Everyone and click Check Names. If you did it properly, Everyone will be underlined. Click OK.
- In the Basic permissions area, check the box next to
Full control and click OK.
- Check the box next to
Replace all child object permission entries with inheritable permission entries from this object
- Click
Apply.
WAIT. WAIT. WAIT. Wait some more. When it's done, click OK to close the Advanced Security Settings for Local Disk (E:) window.
NOTE: If you receive any security warnings prompting asking you to allow changes, click Yes or Allow.
You now have full access of every file on the E: drive.
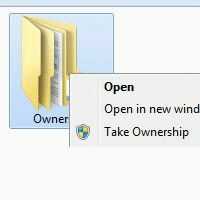
1... ok. So, if following the advice of "takeown /F C:\Path\to\the\folder" you would change the C to E, and change \path\to\this\folder to the actual location of your stuff. Like, if you were talking about stuff that was in a folder located at E:\Users\Johnny and you wanted to take ownership of everything in the Johnny directory, you would type "takeown /F E:\Users\Johnny" without the quotes. – Bon Gart – 2012-05-09T03:18:58.570
The only mess is with your drive letters and as @BonGart suggest to take ownership of the directory you will be able to access the drive. – avirk – 2012-05-09T03:20:42.913
Okay , I did the takeown and i got a success message , but when I open the file I get the same no permission message – Dave – 2012-05-09T03:26:05.897
@dave what response you got lest us know about that. – avirk – 2012-05-09T03:29:28.660
I have a file called Pictures , there are 12 folders inside of it , inside each folder there is at least 5 folders , every time I try to access theme I get "You dont currently have permission to access this folder, click continue to permanently get access to this folder" – Dave – 2012-05-09T03:31:32.333
is it possible to take ownership of folders and all its sub folders? – Dave – 2012-05-09T03:33:17.480
Take a look on this article.
– avirk – 2012-05-09T03:41:08.583@avirk I did all steps listed in that article , still not working :( – Dave – 2012-05-09T03:50:50.313
BonGart already suggest you the way to takown whole contents of the folder. Also run the registry script and see this article.
– avirk – 2012-05-09T12:07:46.917i hope the following link would help to solve your problem http://answers.microsoft.com/en-us/windows/forum/windows_7-security/you-dont-currently-have-permission-to-access-this/42632219-3a86-40cf-b0ae-59dc5dae9df7
– BlueBerry - Vignesh4303 – 2012-07-26T14:25:53.747