8
2
I'm using Word 2007. I created a massive (300 page) Word document by copy-pasting text, tables and images from various external (Word and Excel) documents. This might not have been the best way but I needed a quick sample document which I managed in the end.
The problem is, along with the text and data, some links got copied over to the new Word document too. I don't want any external links in my Word document; I want it completely separate from all the documents I copied data from. So I broke links by going to the 'Office Button' > Prepare > Edit Links to files, selected all links and clicked 'Break links'. All existing links got broken, but one remained:
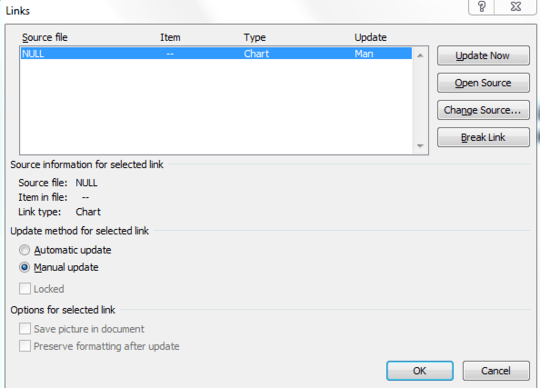
I have NO idea what this NULL source file is and am not able to break this link. When I try to update all my fields by doing ctrl+A and F9, I get the following error message:
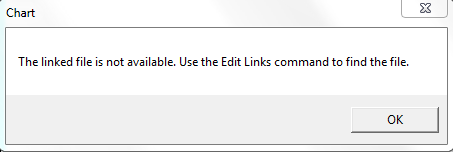
This is really frustrating, as I just cannot locate the faulty link. I've scanned through my entire (300 page) document and still couldn't find a way to locate where this 'chart' object is.
Has anyone else experienced a similar problem in Word 2007/2010? Any help on how to locate the faulty link or break it would be greatly appreciated!
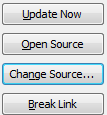
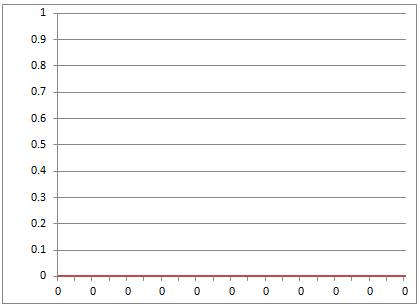
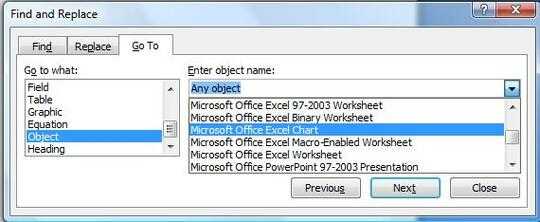
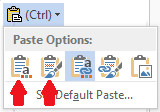
Have you tried to modify the link, save it and then remove it? Also, how about looking in the Visual Basic editor to see if you copied something there. Use Atl+F11 to access the Visual Basic editor. – CharlieRB – 2012-04-20T17:56:22.420
@CharlieRB what do you mean by "modify link"? I tried assigning some random source and then breaking it again, but that didn't work. I also accessed the Visual Basic Editor and it seems to be empty (there's nothing there that tells me an extra object is present). Any ideas? I'm perplexed – prrao – 2012-04-20T18:23:58.763
By "modify" I was thinking exactly what you tried. Other than just wanting it gone, is there any negative effect to leaving this one link? – CharlieRB – 2012-04-20T18:34:40.950
Every time I update my fields, I have to wait an additional few seconds because it takes that long for the "linked file not available" error window to pop up. The fields update perfectly fine, but the annoying faulty link window keeps appearing each time. I wish there was a way to locate the faulty object so that I could at least try manually fixing it (maybe recreate the table/figure) or something – prrao – 2012-04-20T18:42:43.563
@CharlieRB Do you know of any "field checker" similar to the spell check that can point to bad fields/cross-references? – prrao – 2012-04-20T18:43:47.213
1I don't know of a "field checker", but if my answer doesn't solve it, we can look for some VBA code to try to identify it. – CharlieRB – 2012-04-20T18:47:48.300