I had a lot of troubles getting the solution by JinnKo to work, mostly due to my being on Mountain Lion (OS X 10.8) ... But with his kind assistance, I've solved the issues.
The full solution is detailed here.
However, the essence of my solution--for Mountain Lion users--is as follows (use JinnKo's steps above, but insert my step here before running the 'VBoxManage internalcommands createrawvmdk [...]' command (that is, in between his steps 2 & 3):
** Particularly for Mtn Lion ** Make sure you are the owner of this device. On 10.8 Mtn Lion, you will probably find that you aren't. Check it by doing:
ls -l /dev/disk*
With the '*' you will see ALL your disk devices, you can also do: ls -l /dev/diskX to just see 'X', for instance, I did:
ls -l /dev/disk5
On Mtn Lion ( 10.8.x ) you will see something like:
brw-r----- 1 root operator 1, <today's date/time> /dev/diskX
Where 'X' is your device number, like the '5' in /dev/disk5 ...
On Lion ( 10.7.x ), Snow Leopard (10.6.x ), or perhaps earlier versions of OS X, you will--if your username is 'brad'--likely see something like:
brw-r----- 1 brad operator 1, <today's date/time> /dev/diskX
Where 'X' is your device number, like the '5' in /dev/disk5 ...
If you are the owner, then all's good, nothing to do here, go to the next step, that is, the createrawvmdk step (in @JinnKo 's great instructions above).
If you are not the owner (but 'root' or some other user is), then either (a) login as that admin user or (b) do the following (again, be very sure you are using the correct device number/letter here!):
* CAUTION * The below is only for those who want to risk permanently destroying data on their hard drive or flash storage drive. DO NOT DO THIS if you aren't sure you know what you're doing:
sudo chown <your username> /dev/disk5
sudo chown <your username> /dev/disk5s1
* CAUTION * DO NOT DO THIS if you aren't sure you know what you're doing. The above is only for those who want to RISK permanently destroying data on their hard drive or flash storage drive.
You will need to do it for ALL of your slices (s1, s2, s3, ... however many there are).
For example, my username is 'brad', so I did: sudo chown brad /dev/disk5, then sudo chown brad /dev/disk5s1, then for s2, and s3 (since I had 3 existing partitions or slices already).
If you haven't partitioned the SD card, then you may only need to do the sudo chown <your username> /dev/diskX once (without doing any of the slices/partitions)
Hope this helps some other poor Mtn Lion users out there!
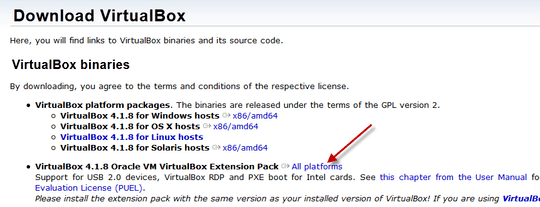
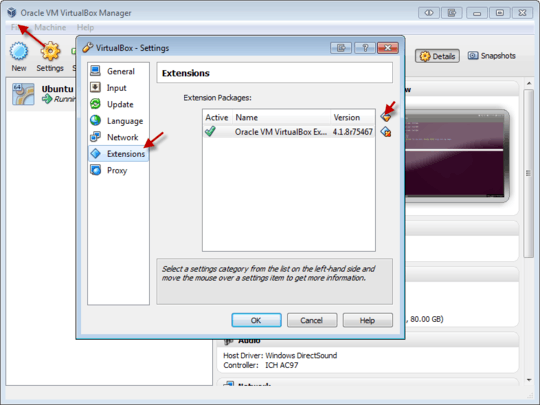
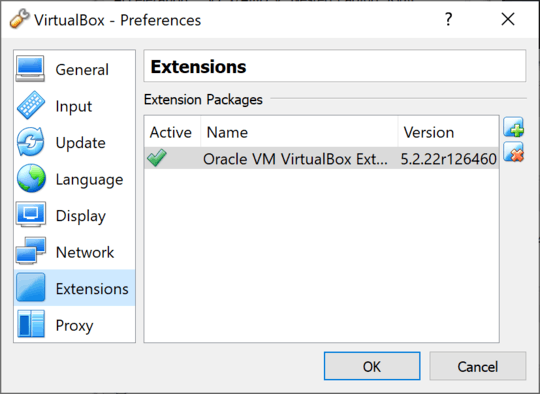
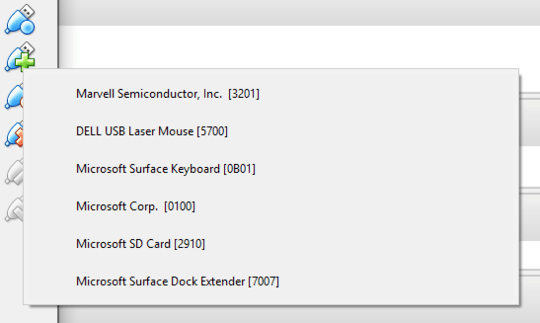
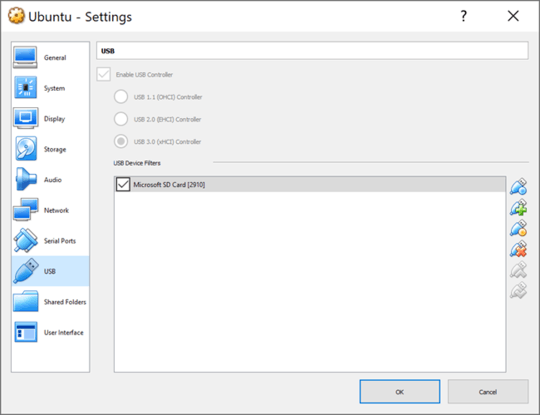
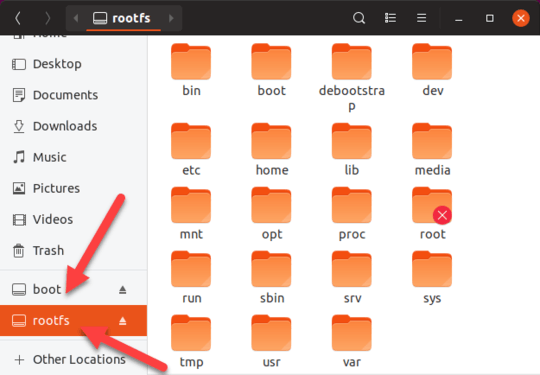
1I had the same issue. The solutions below did work for me but were to inflexible. I ended up investing in a "USB Micro SD reader" which shows up by default in the virtual machine. This allowed me to plug and unplug the card without additional actions. Just another perspective on the solution – TheMeaningfulEngineer – 2015-08-23T14:39:38.640
1Had you installed virtualbox guest addons? – tumchaaditya – 2012-08-06T09:46:22.640